Create queue
-
Open Amazon SQS console.
- Click Queues on the left menu.
- Click Create queue.
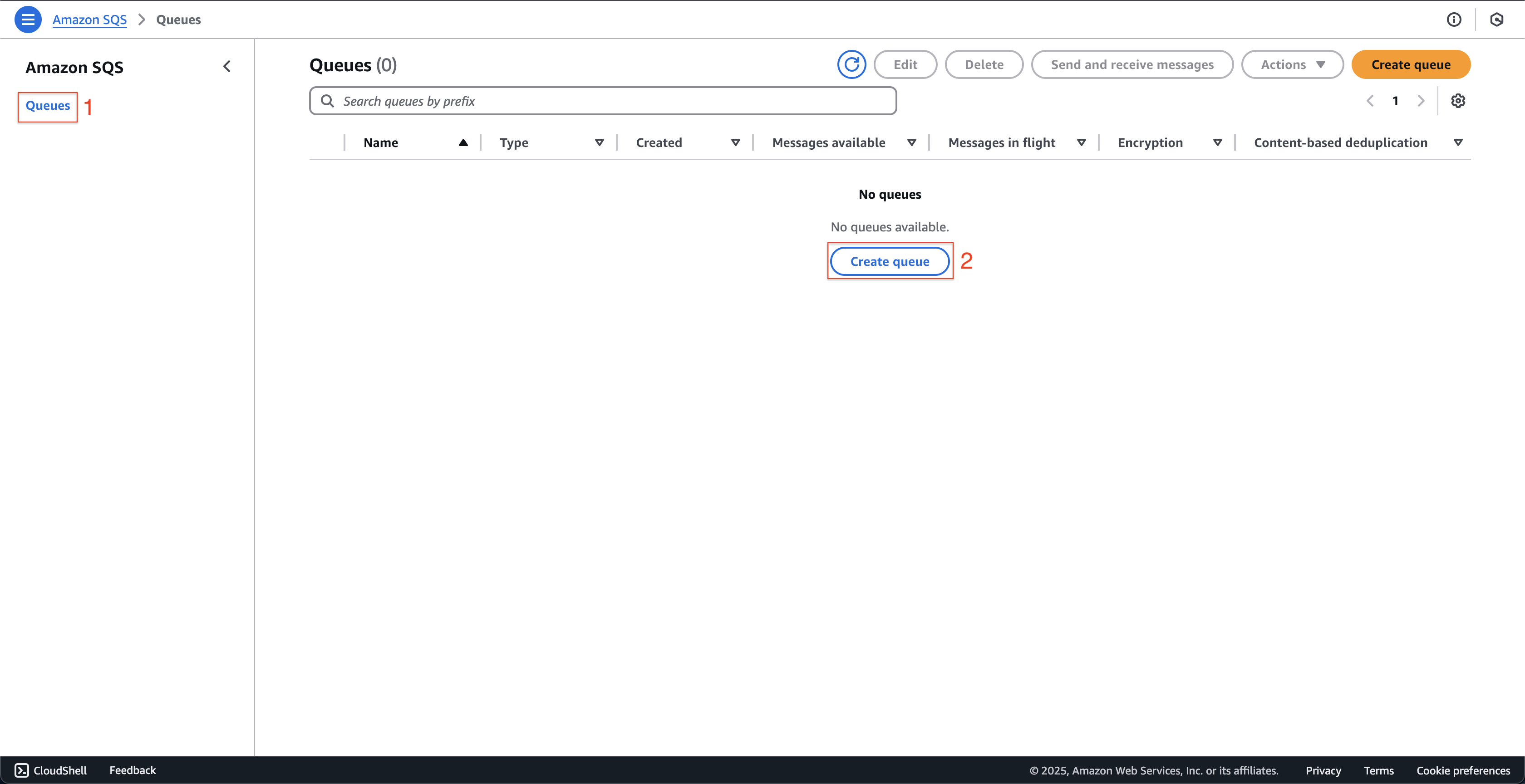
-
At Create queue page.
- Choose Standard Type.
- Enter
checkout-queueName.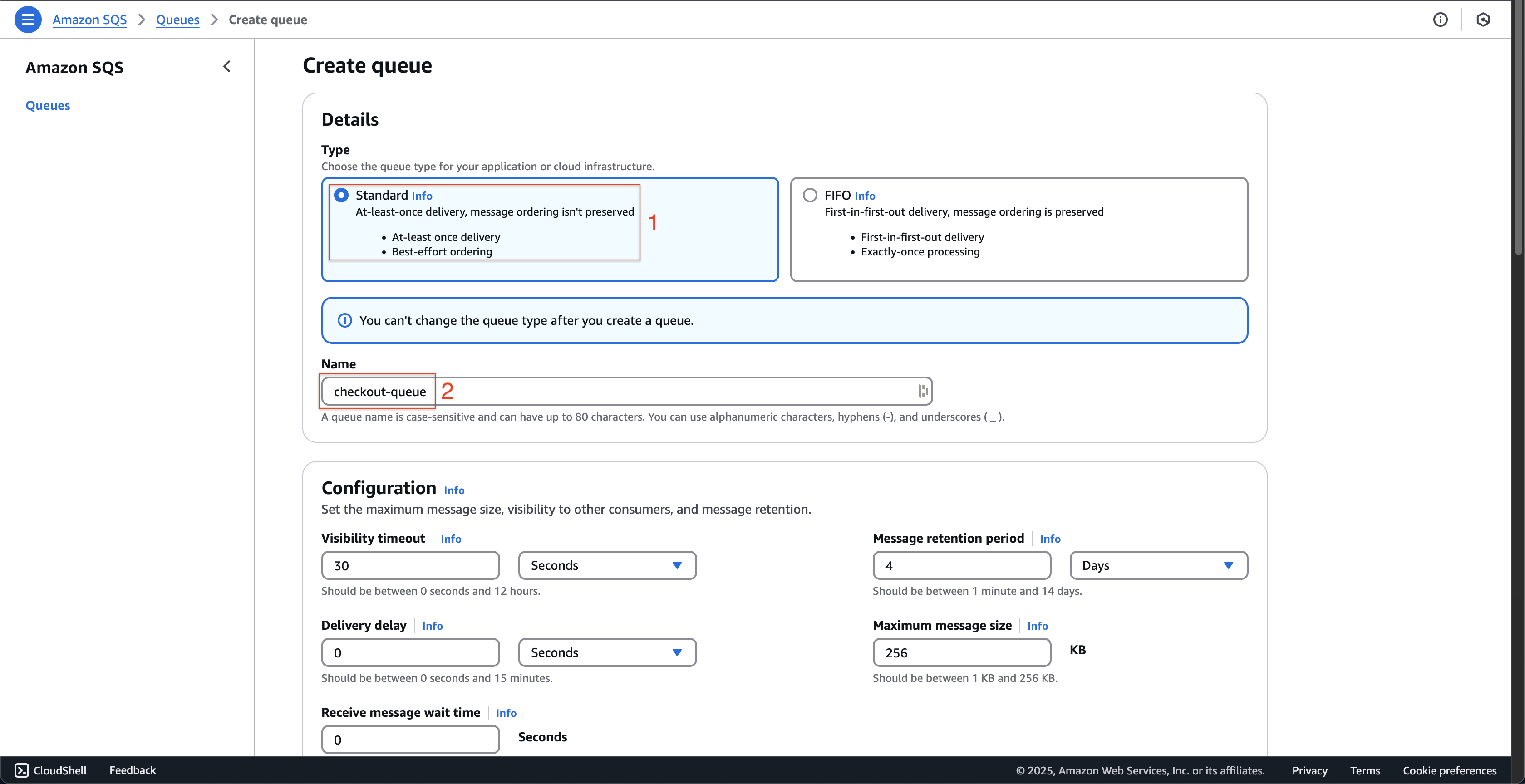
- Leave as default, scroll down and click Create queue button.
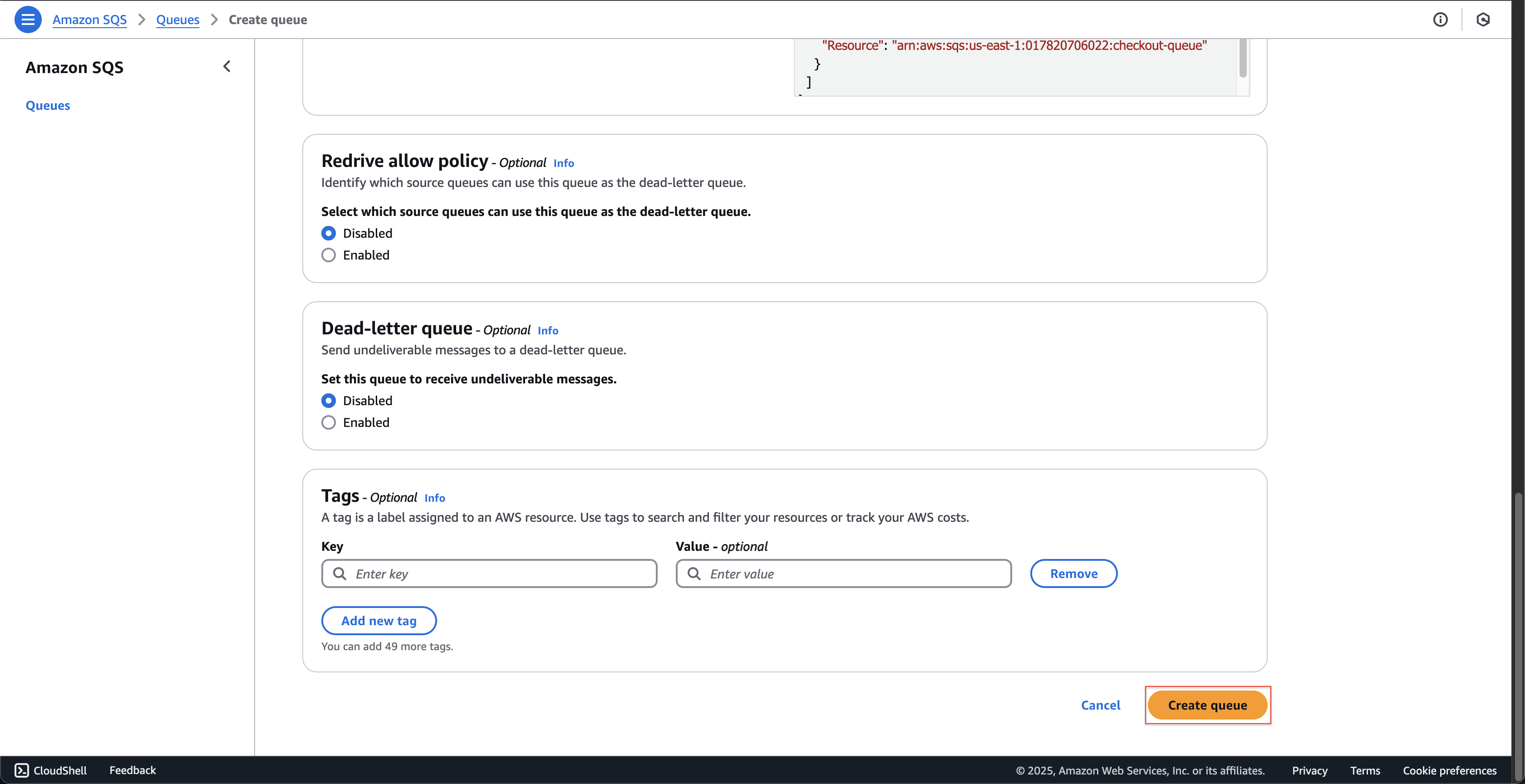
-
At checkout-queue page.
- Click Send and receive messages button.
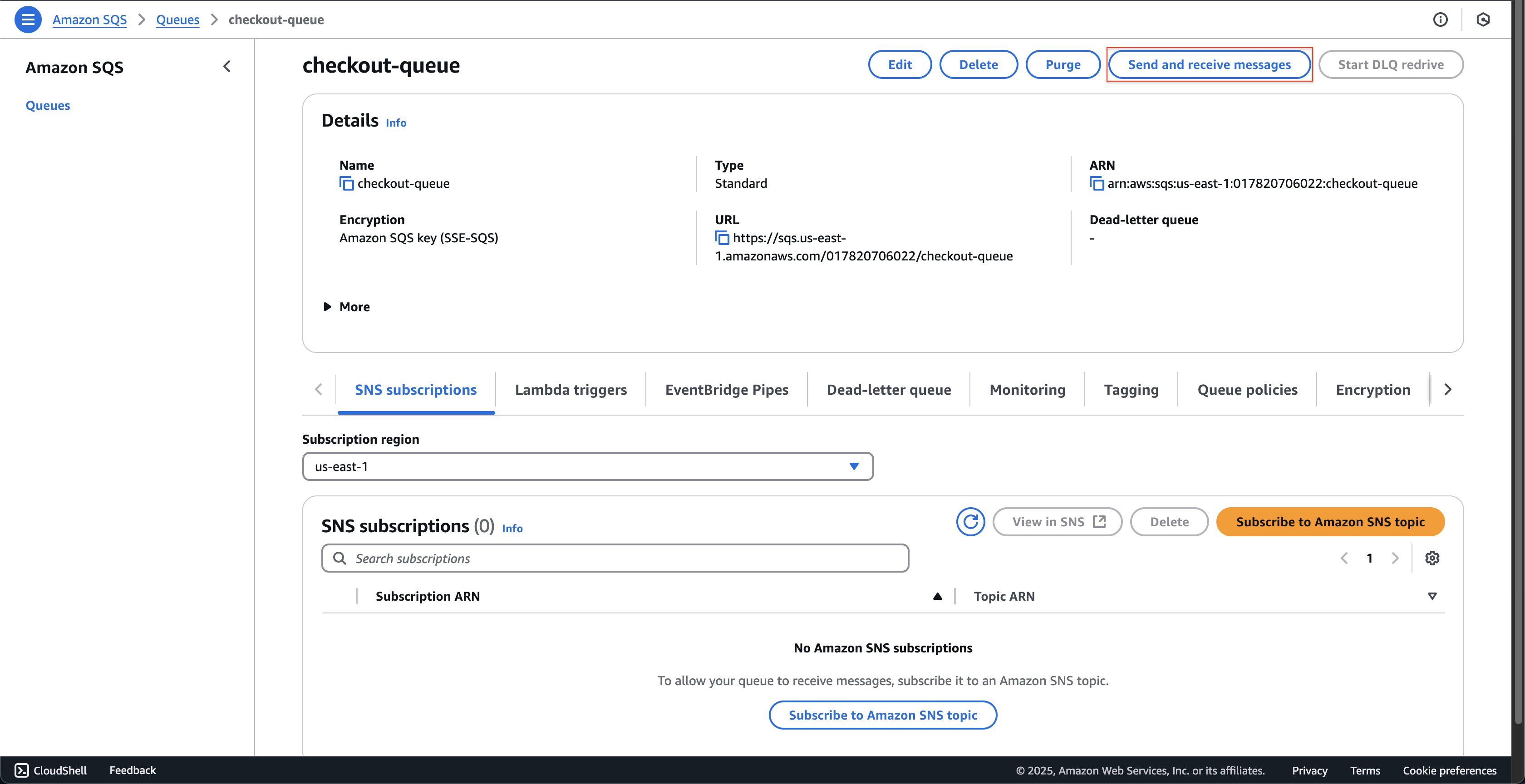
- Click Send and receive messages button.
-
At Send and receive messages page.
- Enter
The first messageat Message body. - Click Send message to send message to queue.
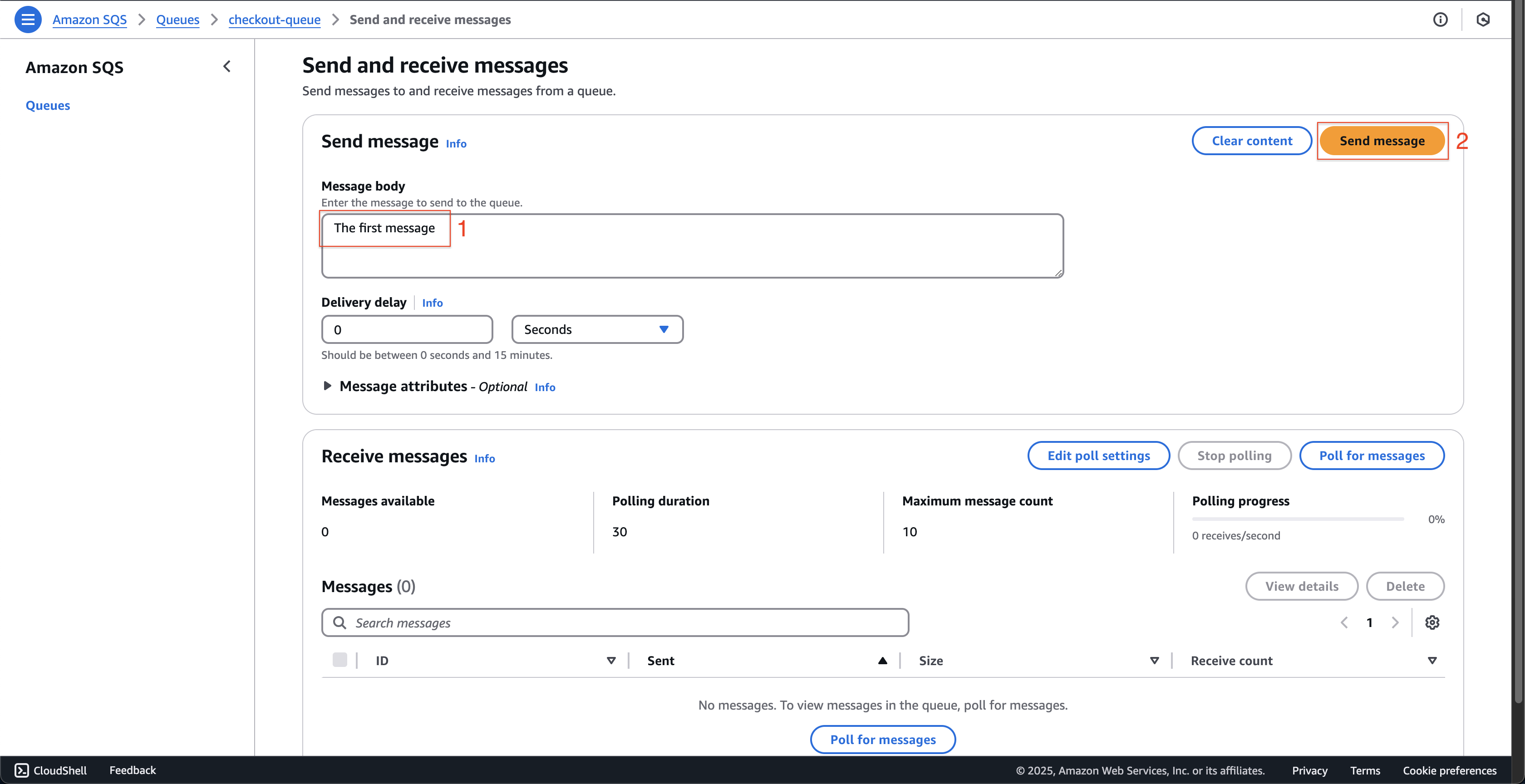
- Click Poll for messages to receive all messages sent to queue.
- Click to the message that is just shown.
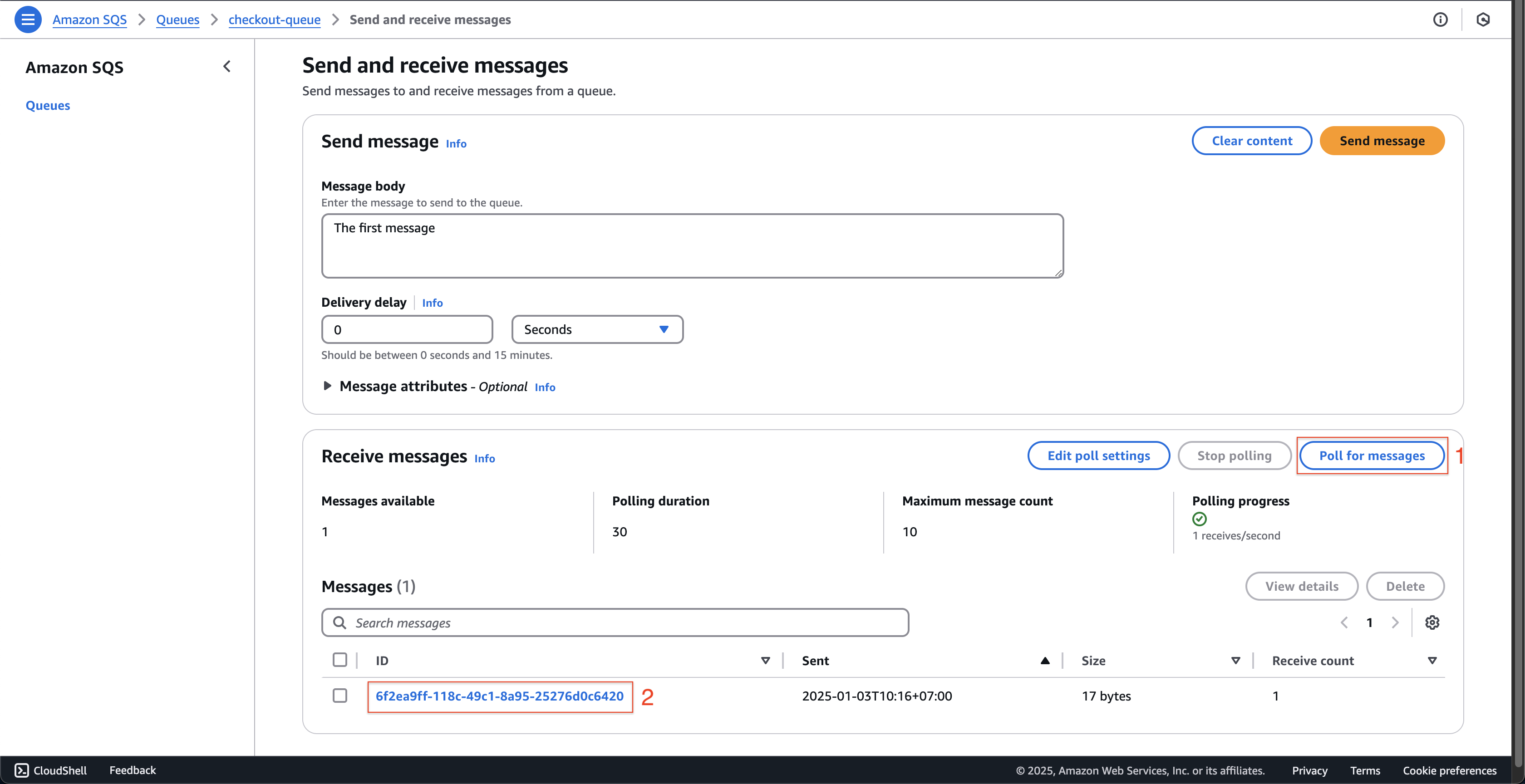
- At the Message: … popup, check Body message and click Done button.
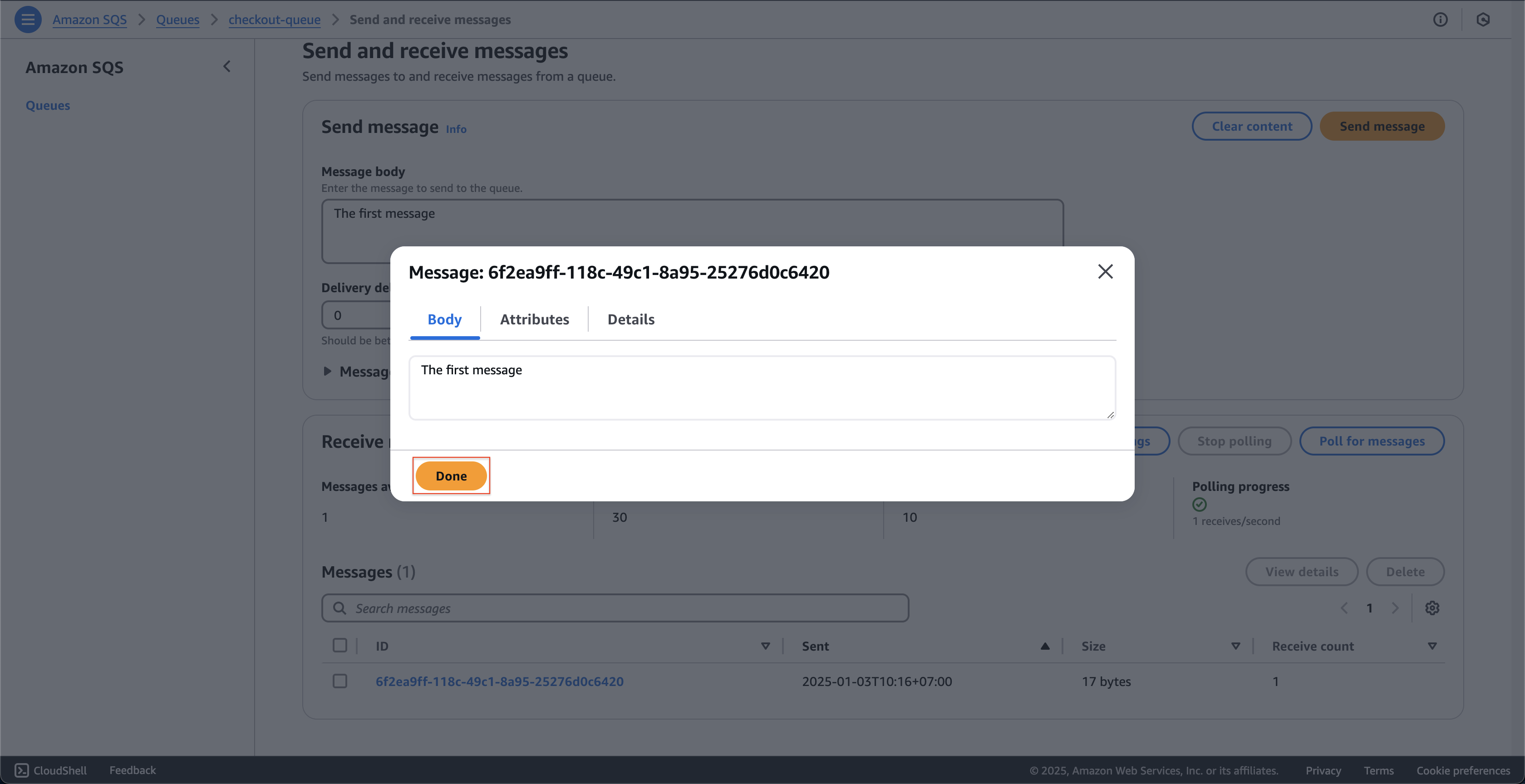
- Click on the checkbox of the message that is just shown.
- Click Delete button.
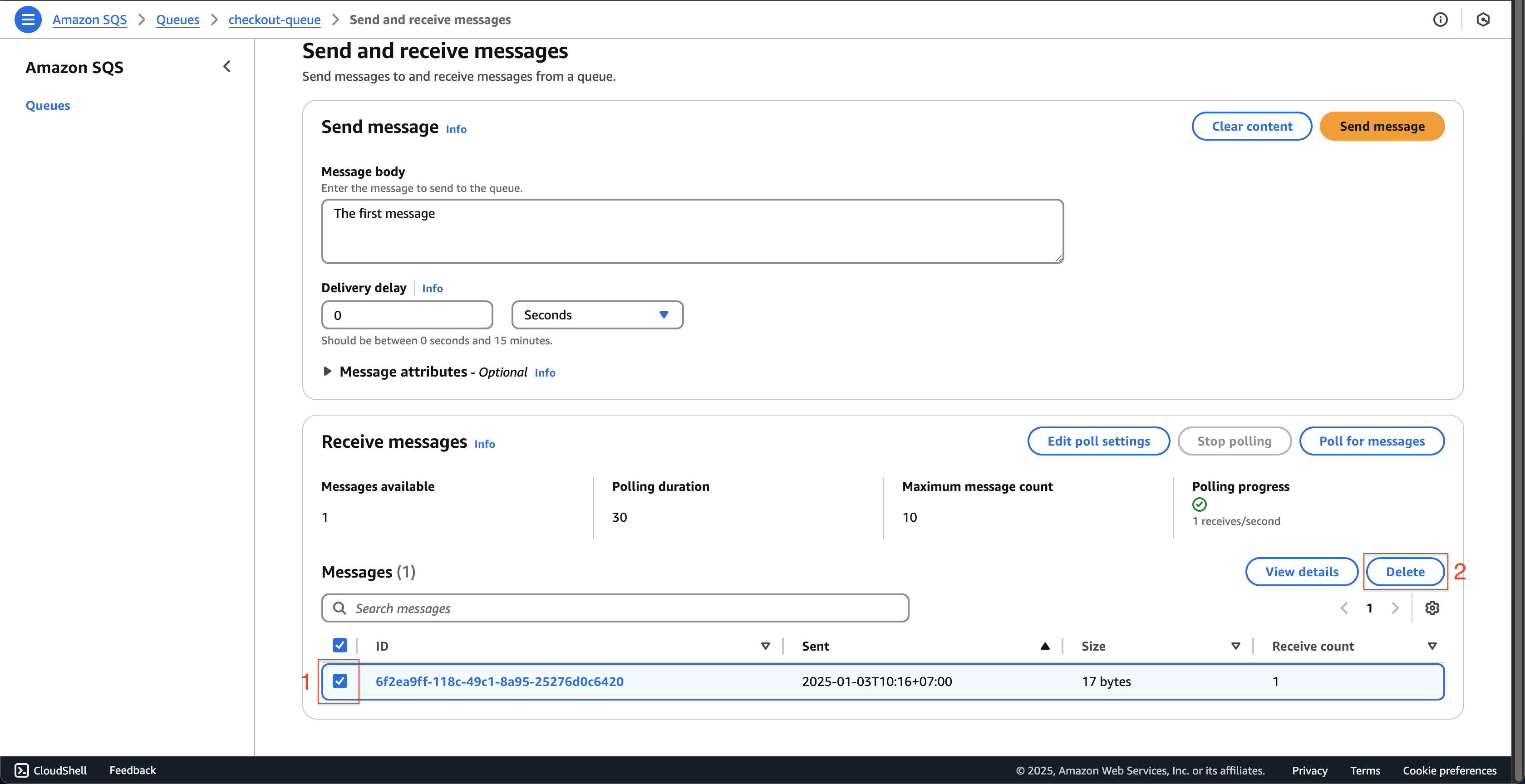
- At the Delete Messages popup, click Delete button.
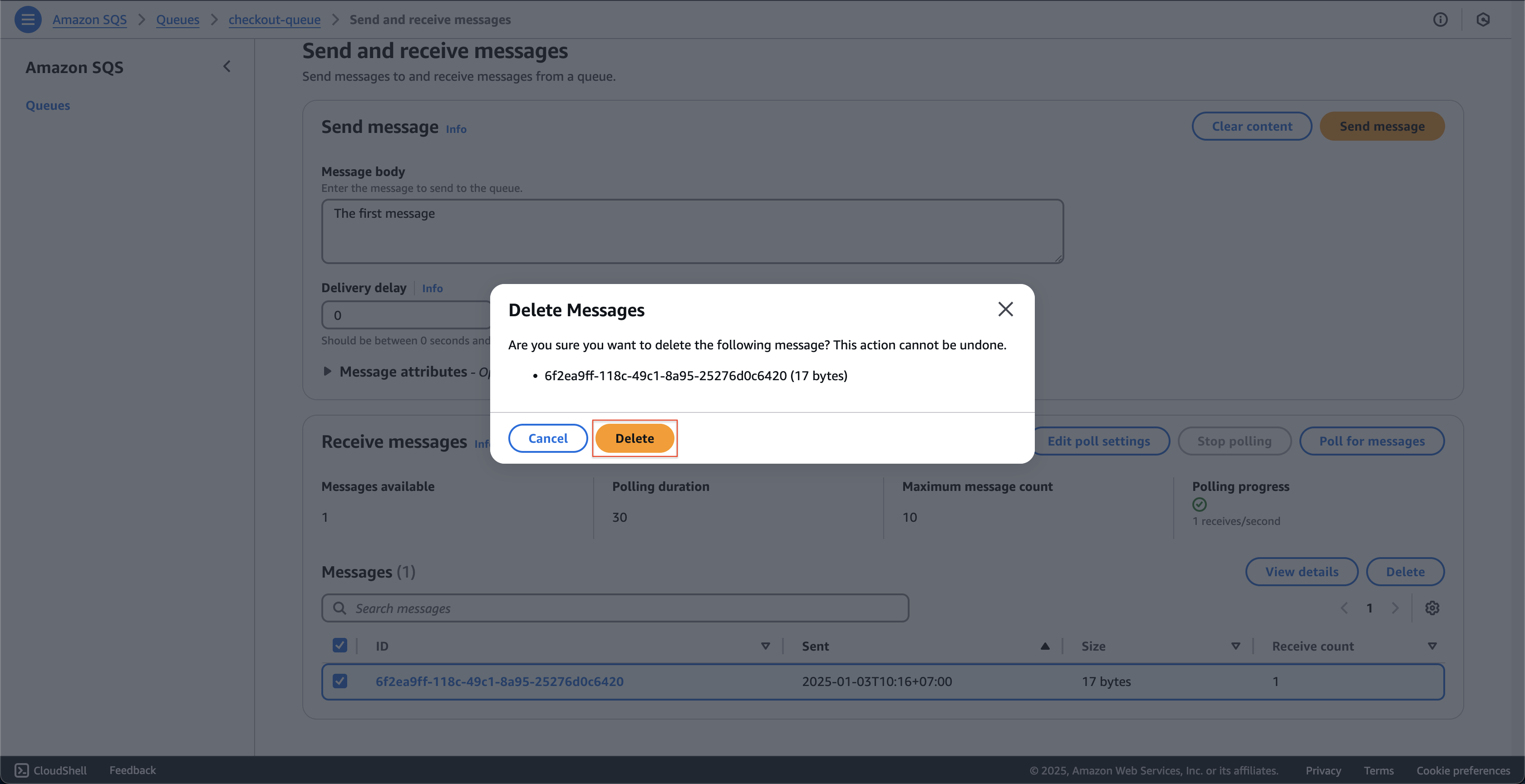
- Enter