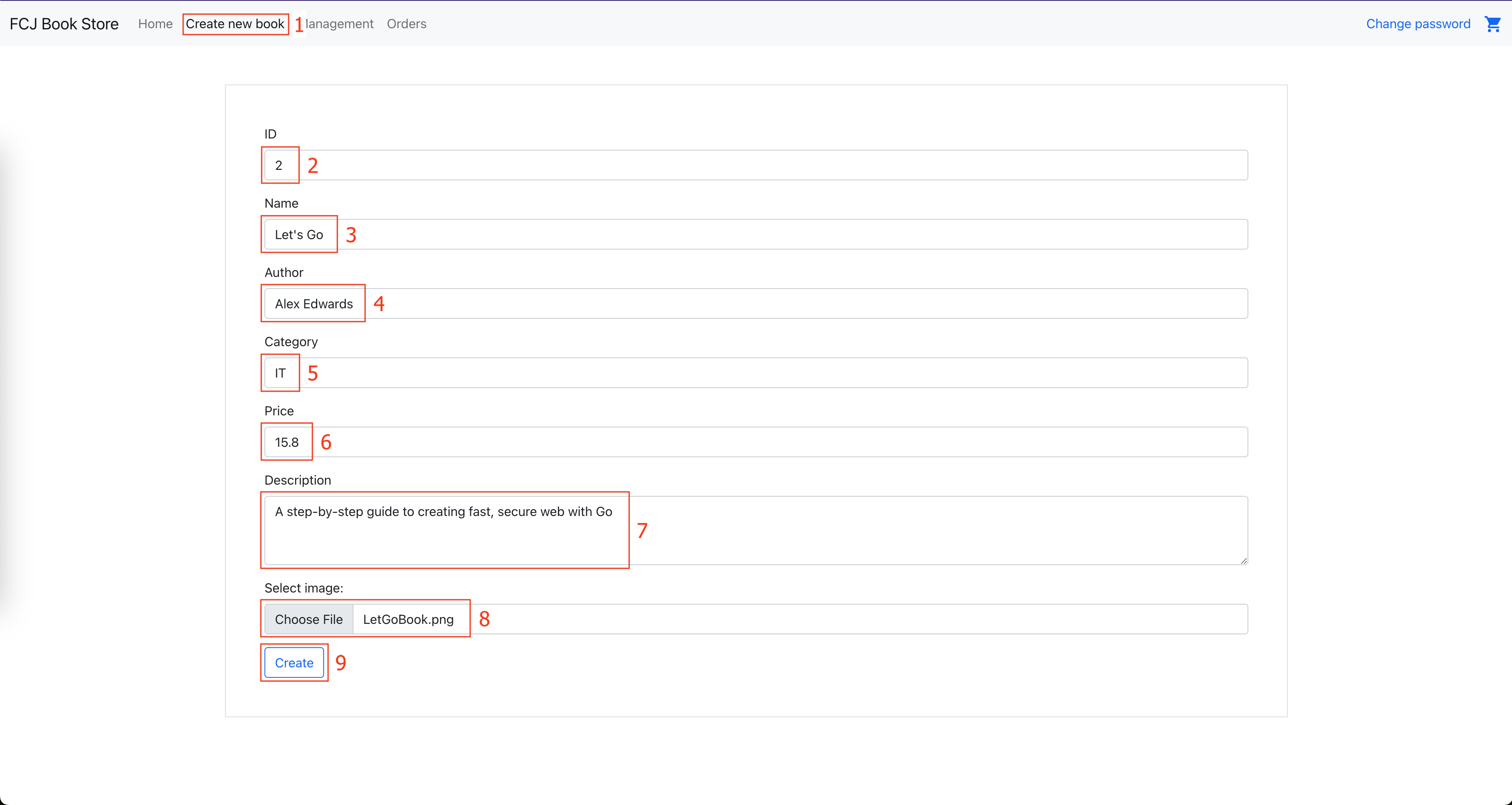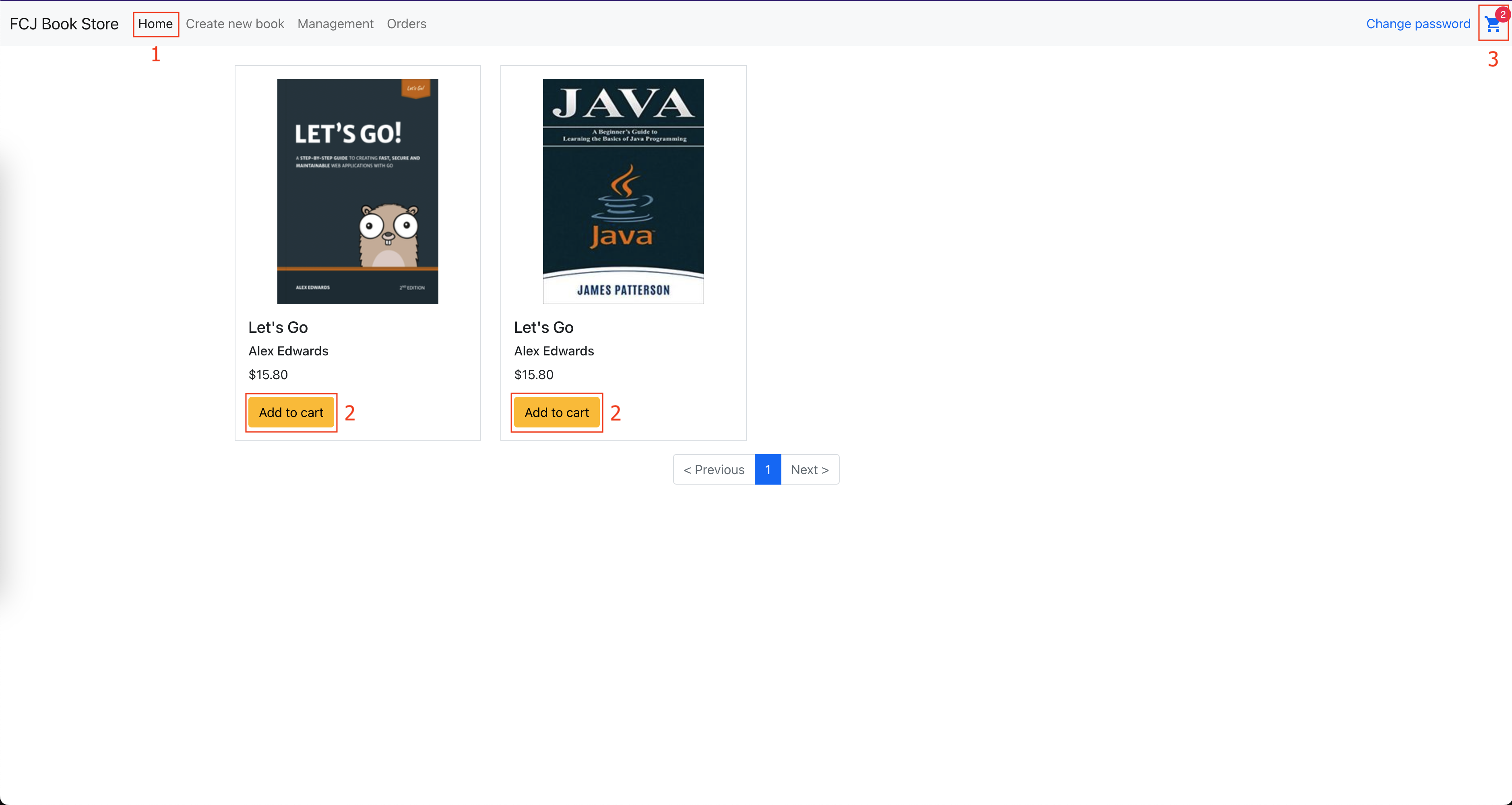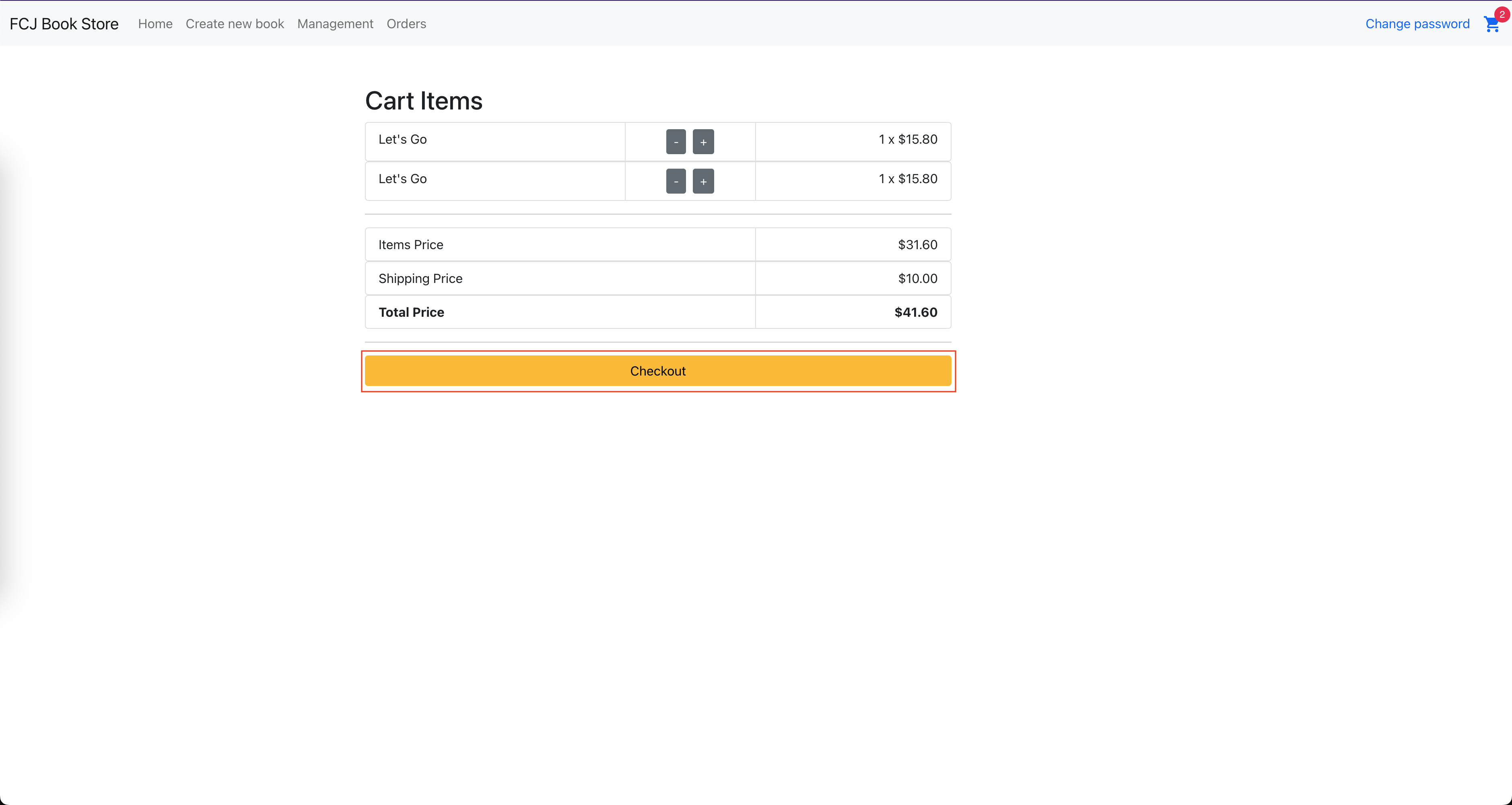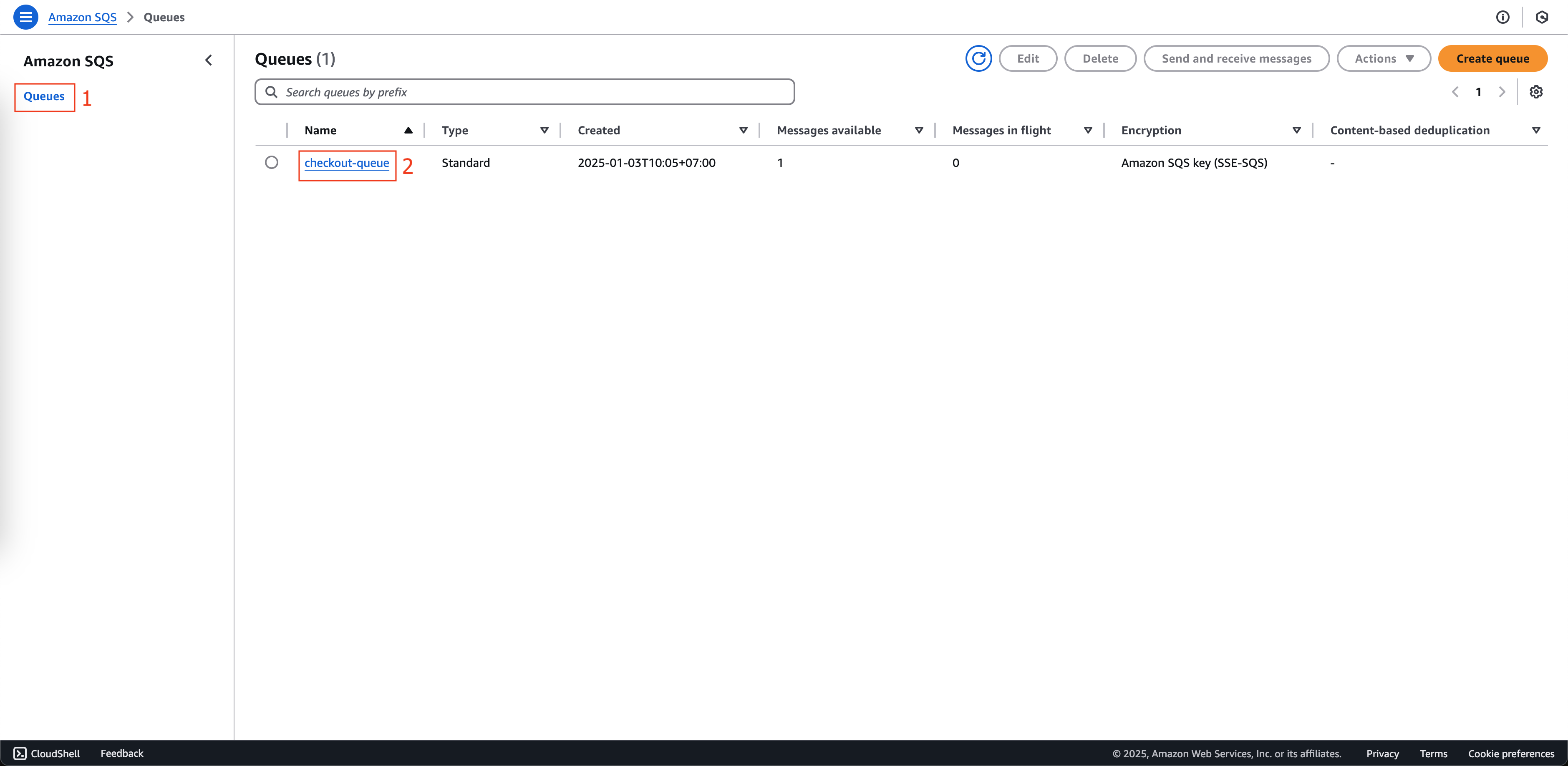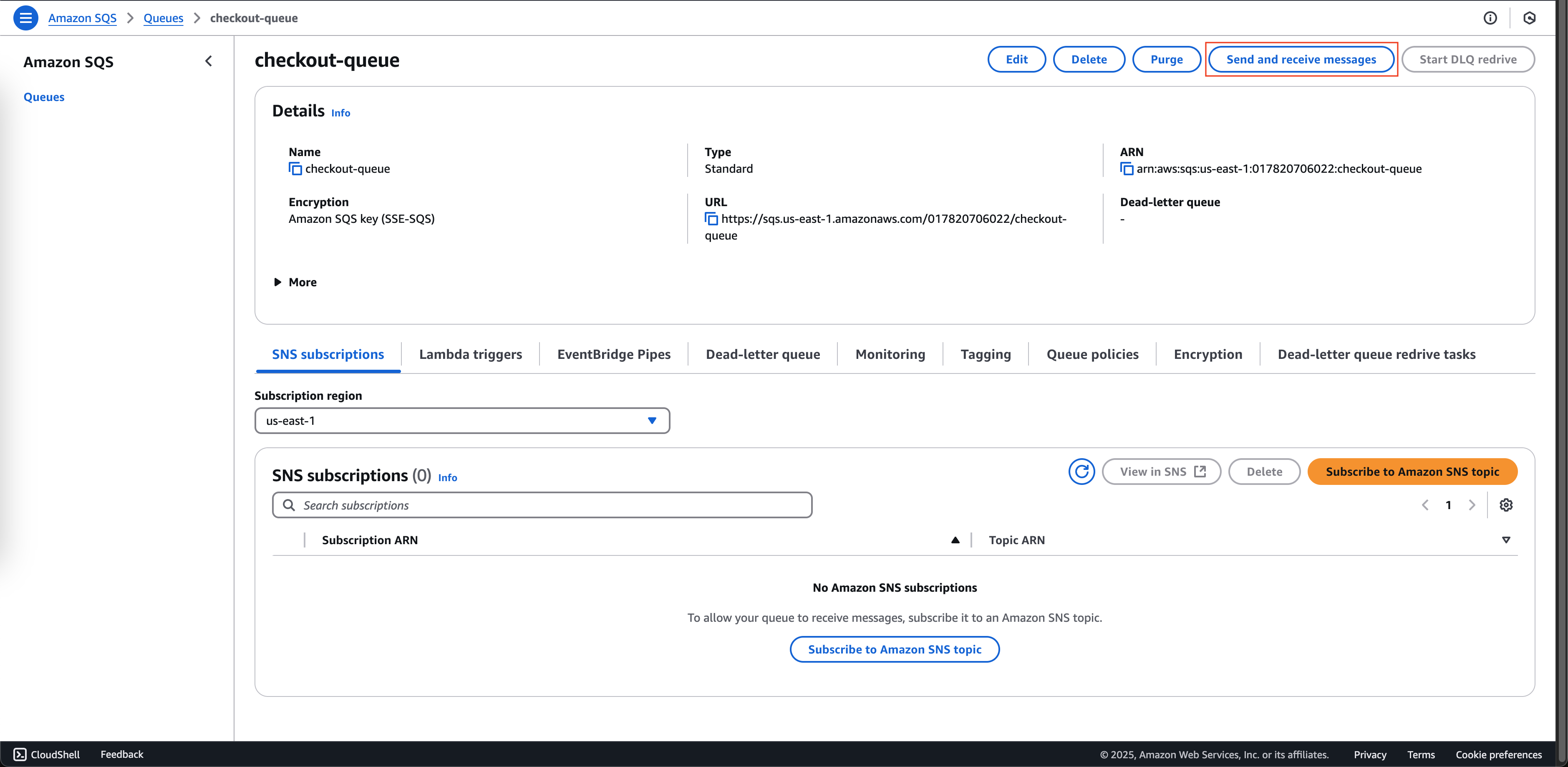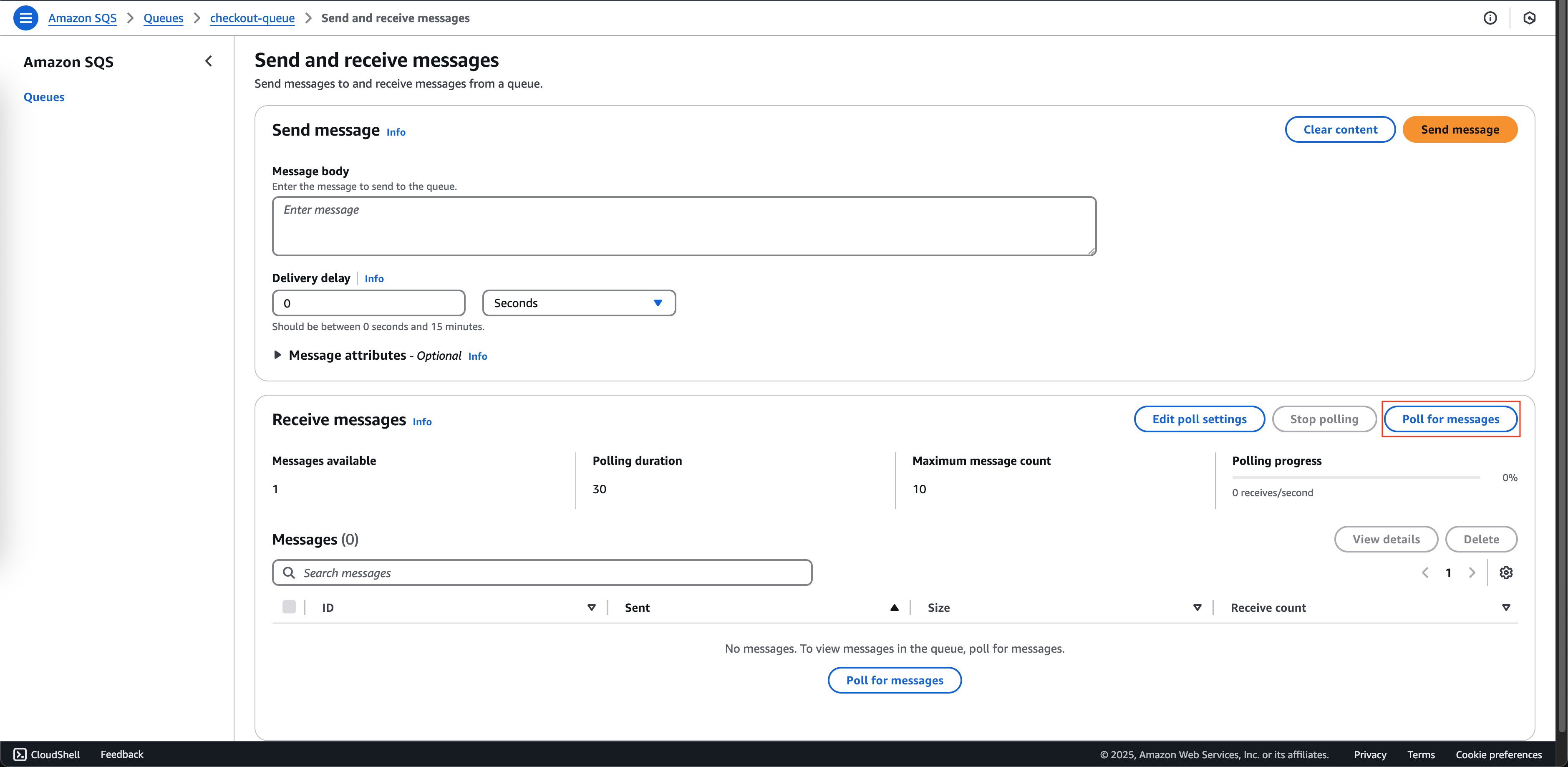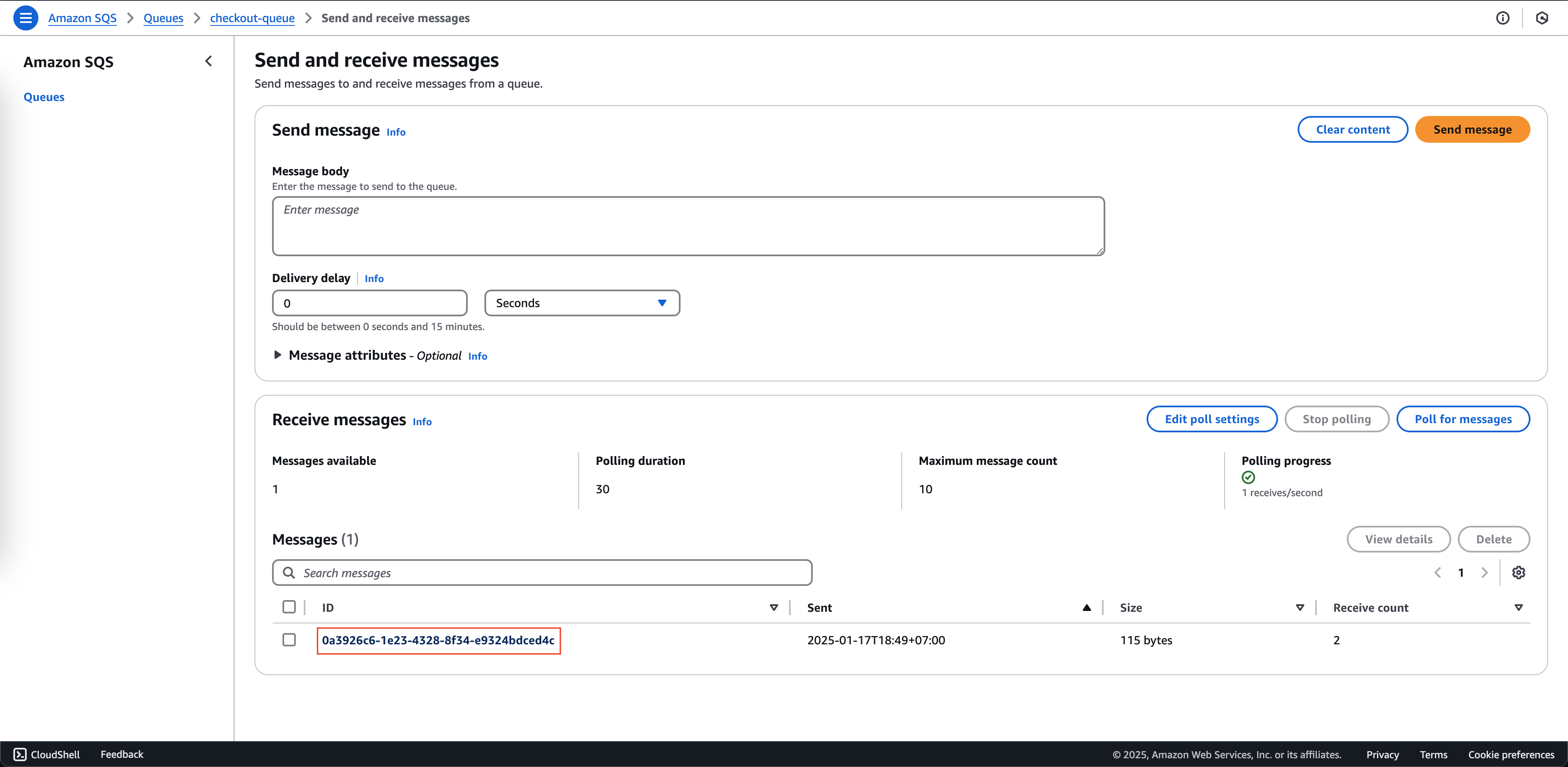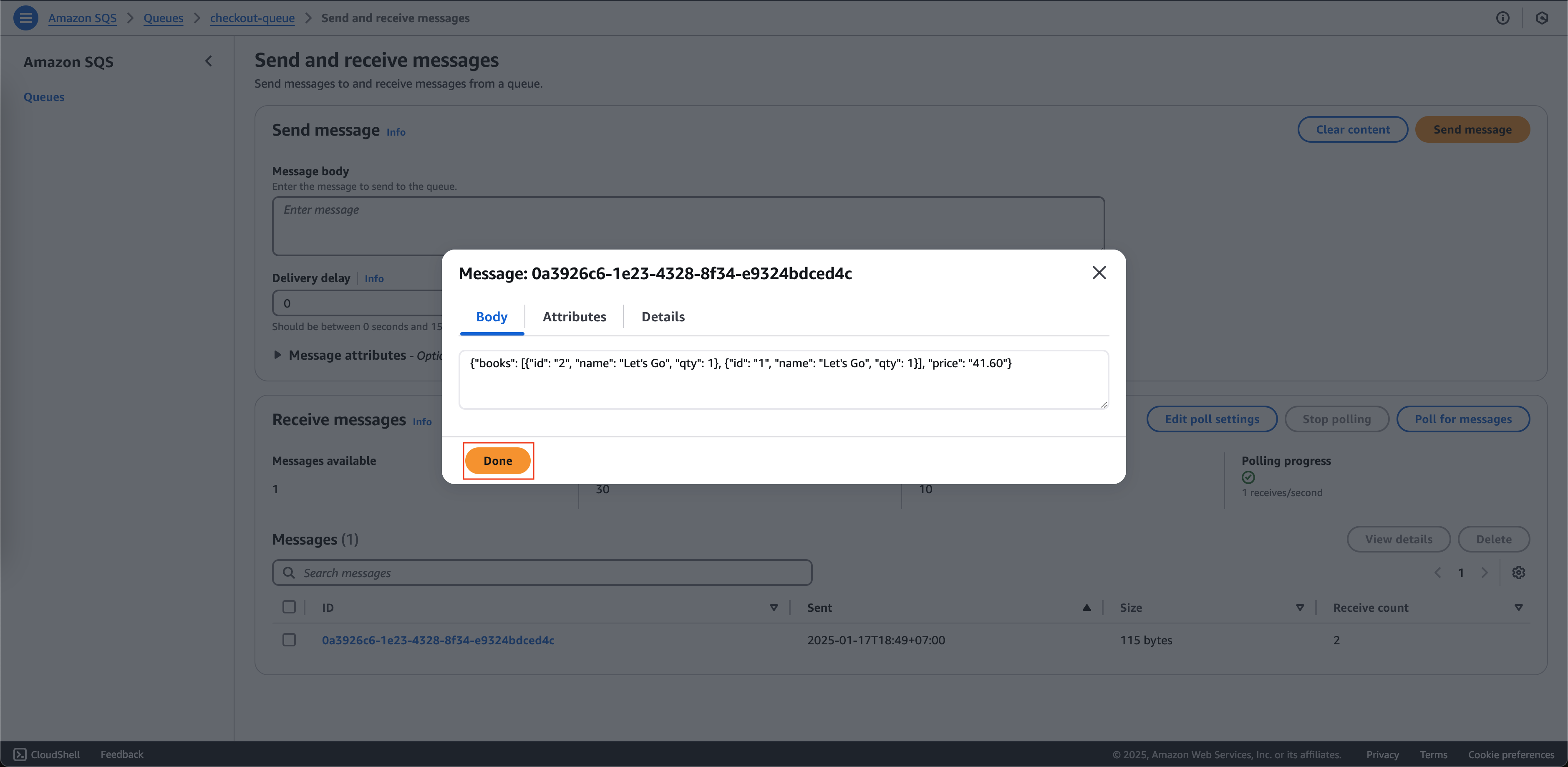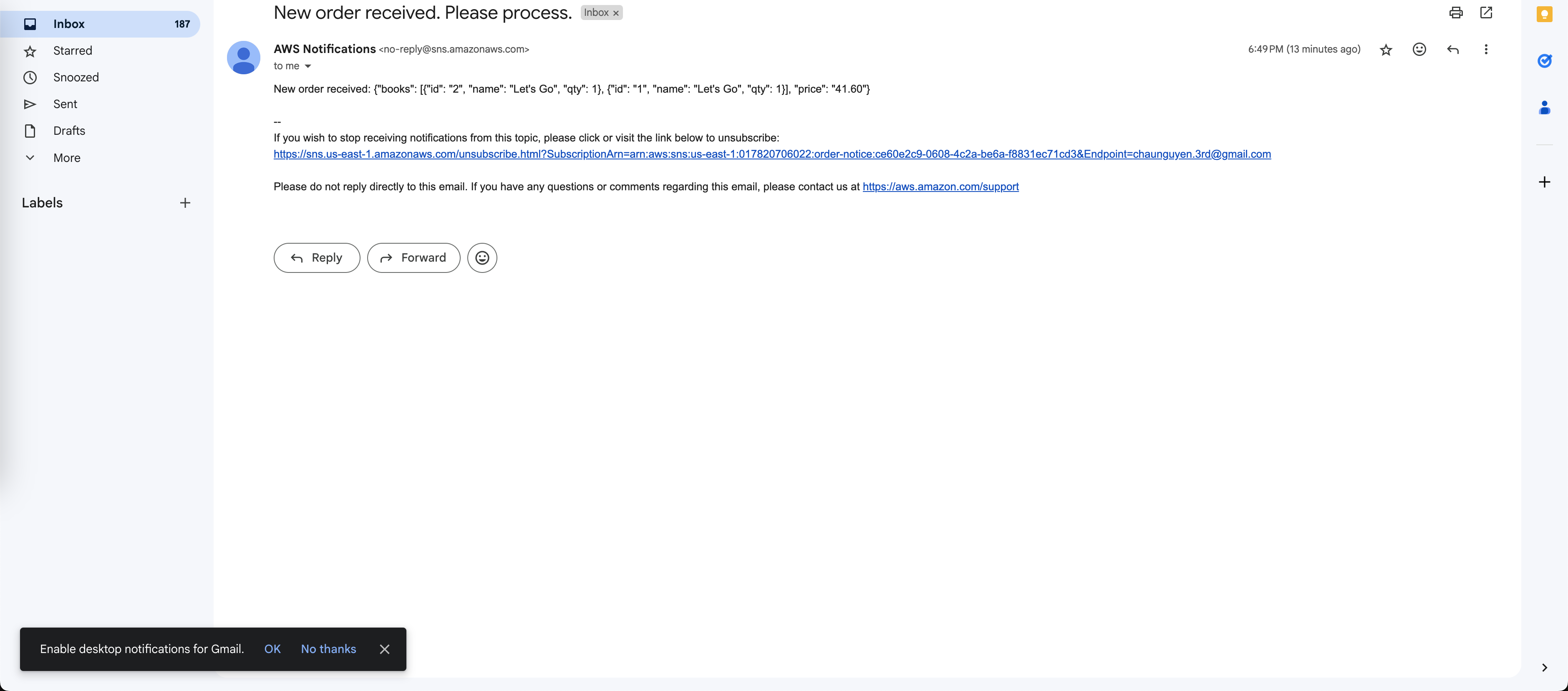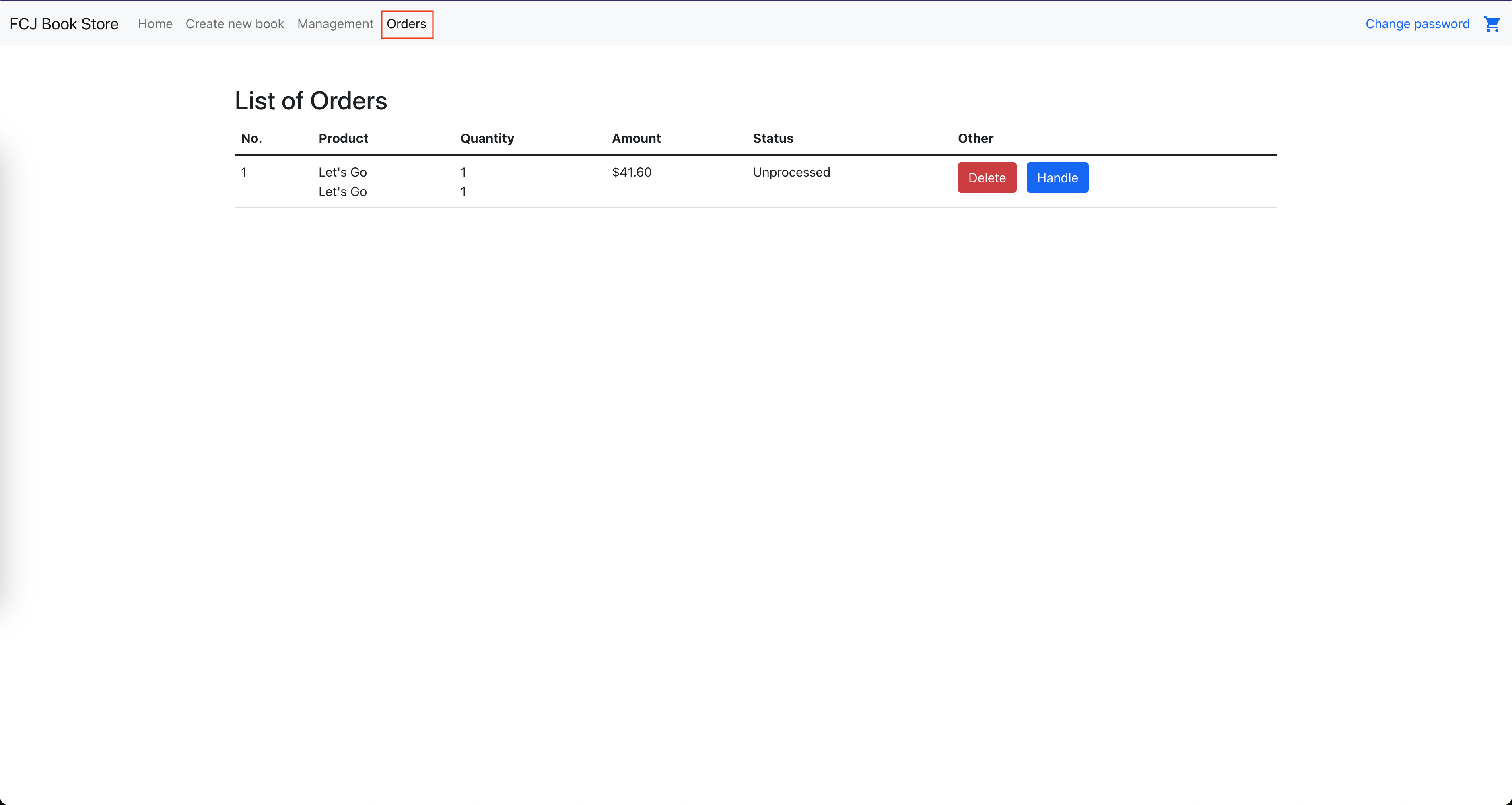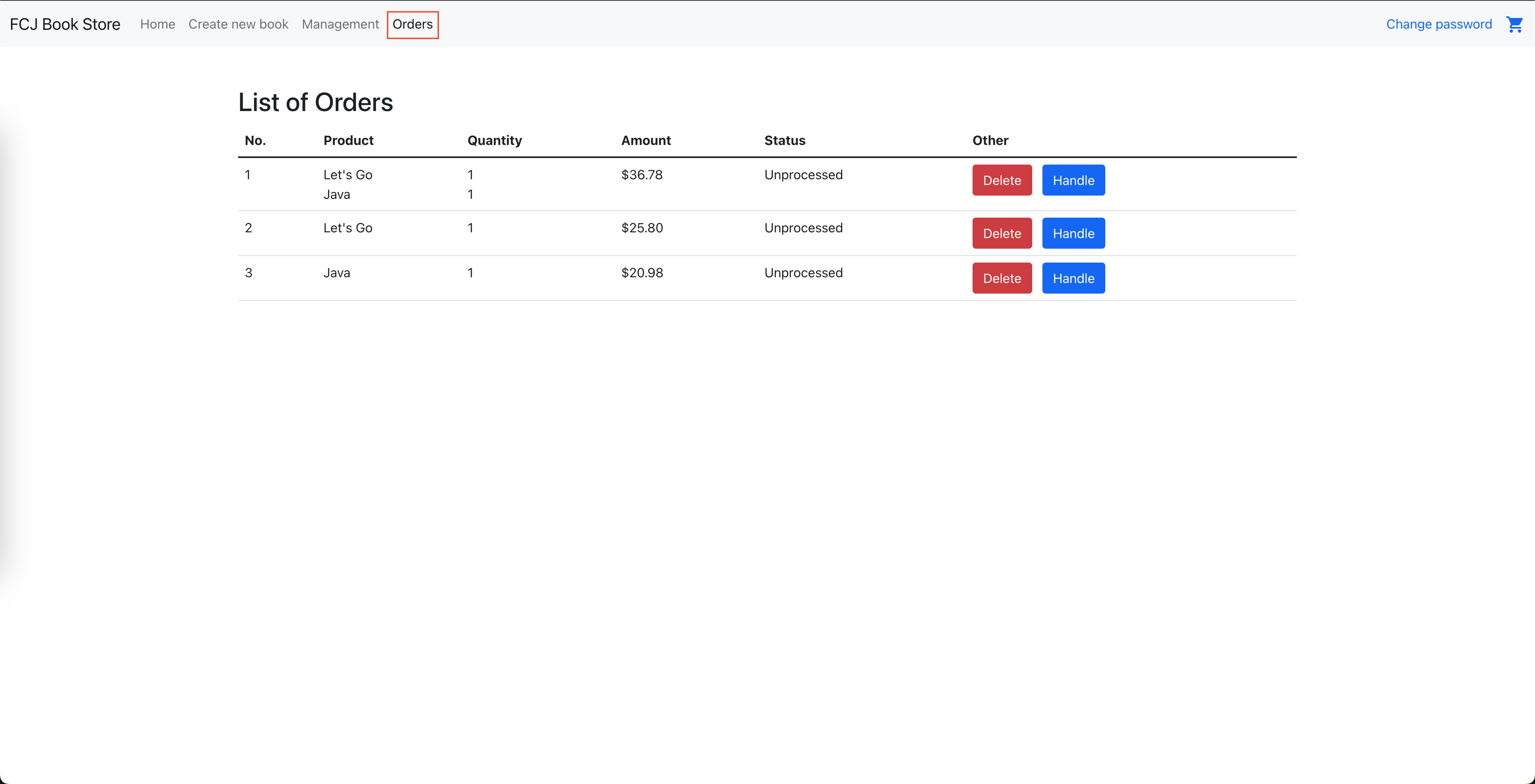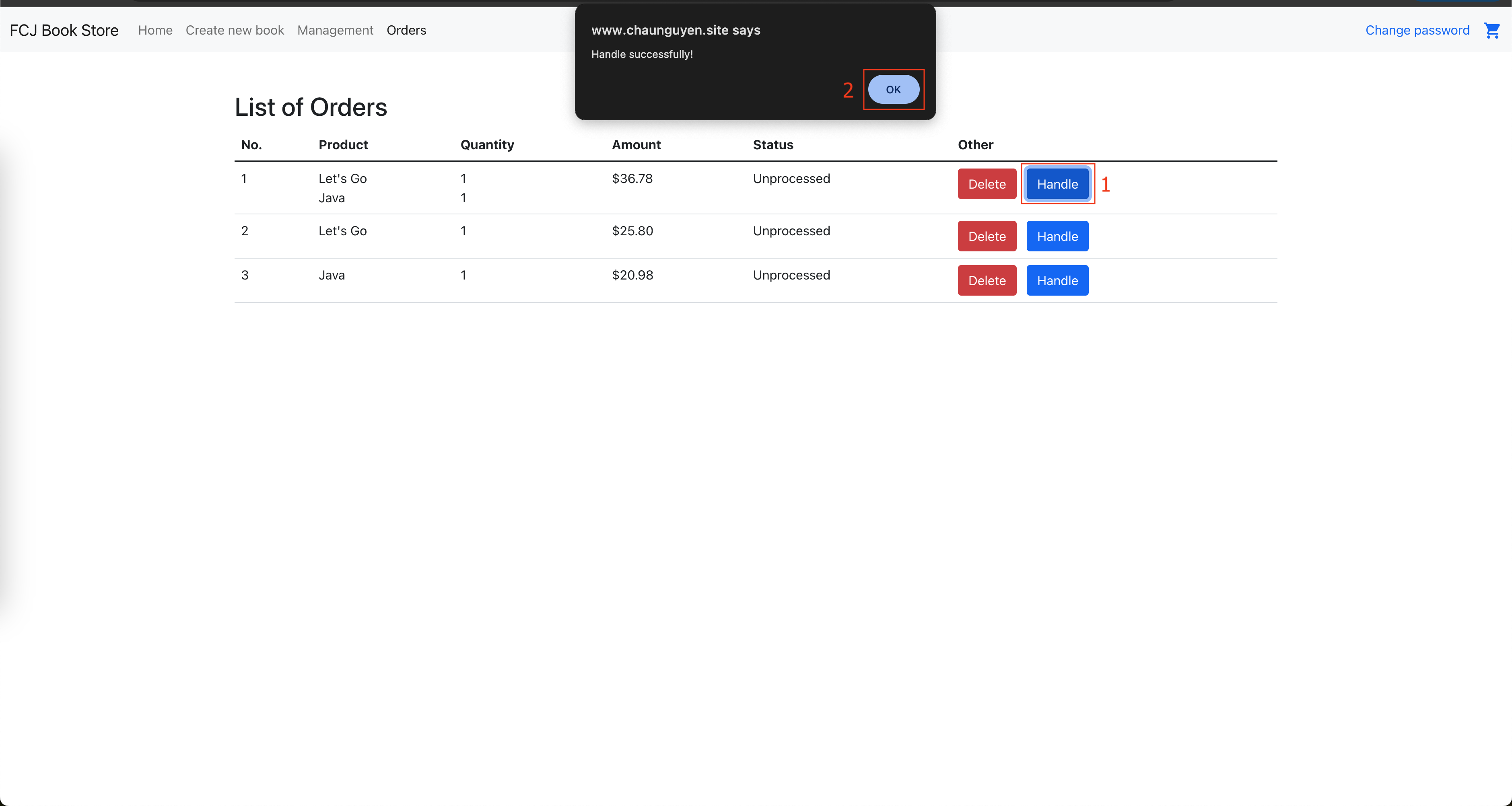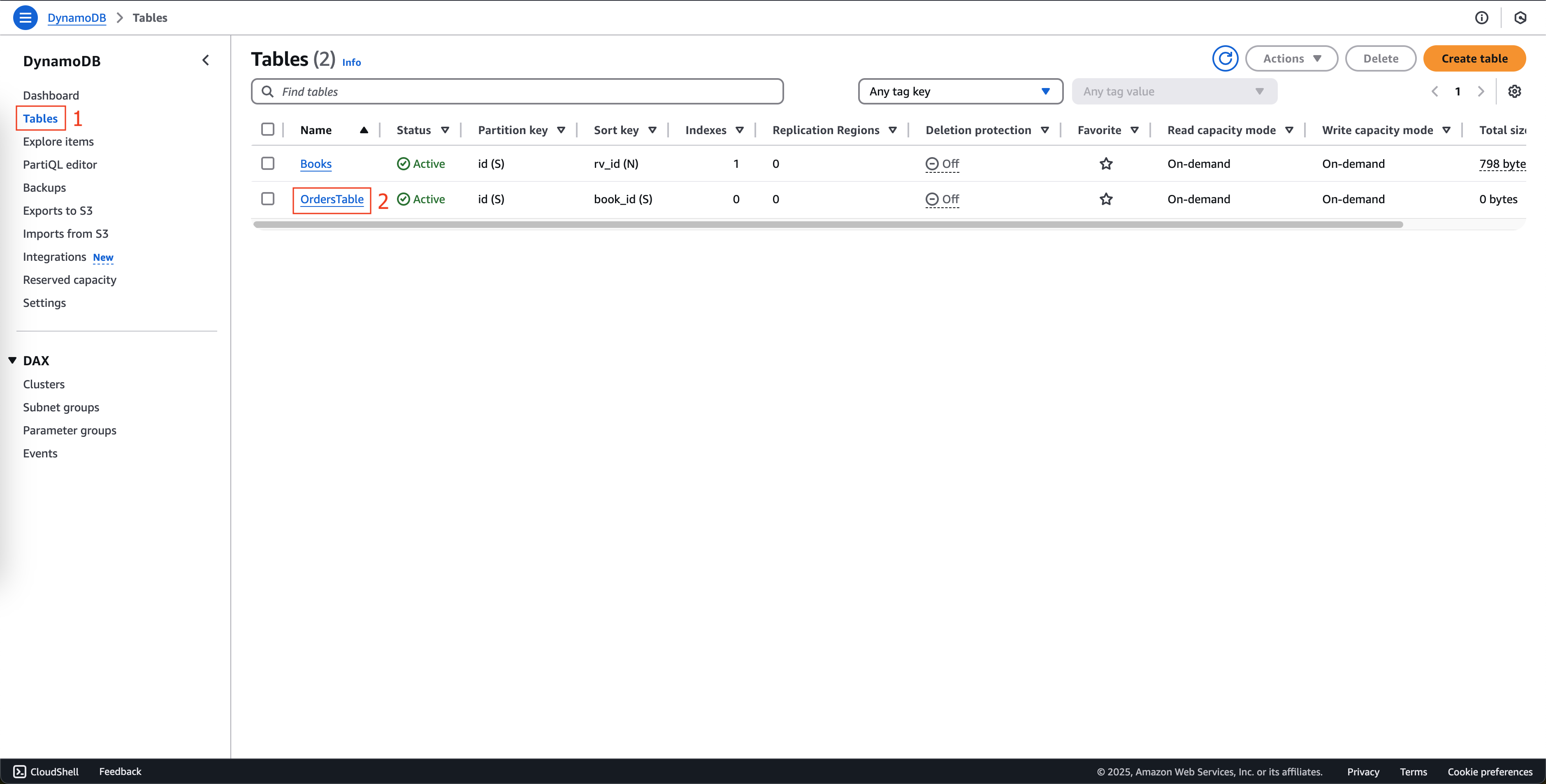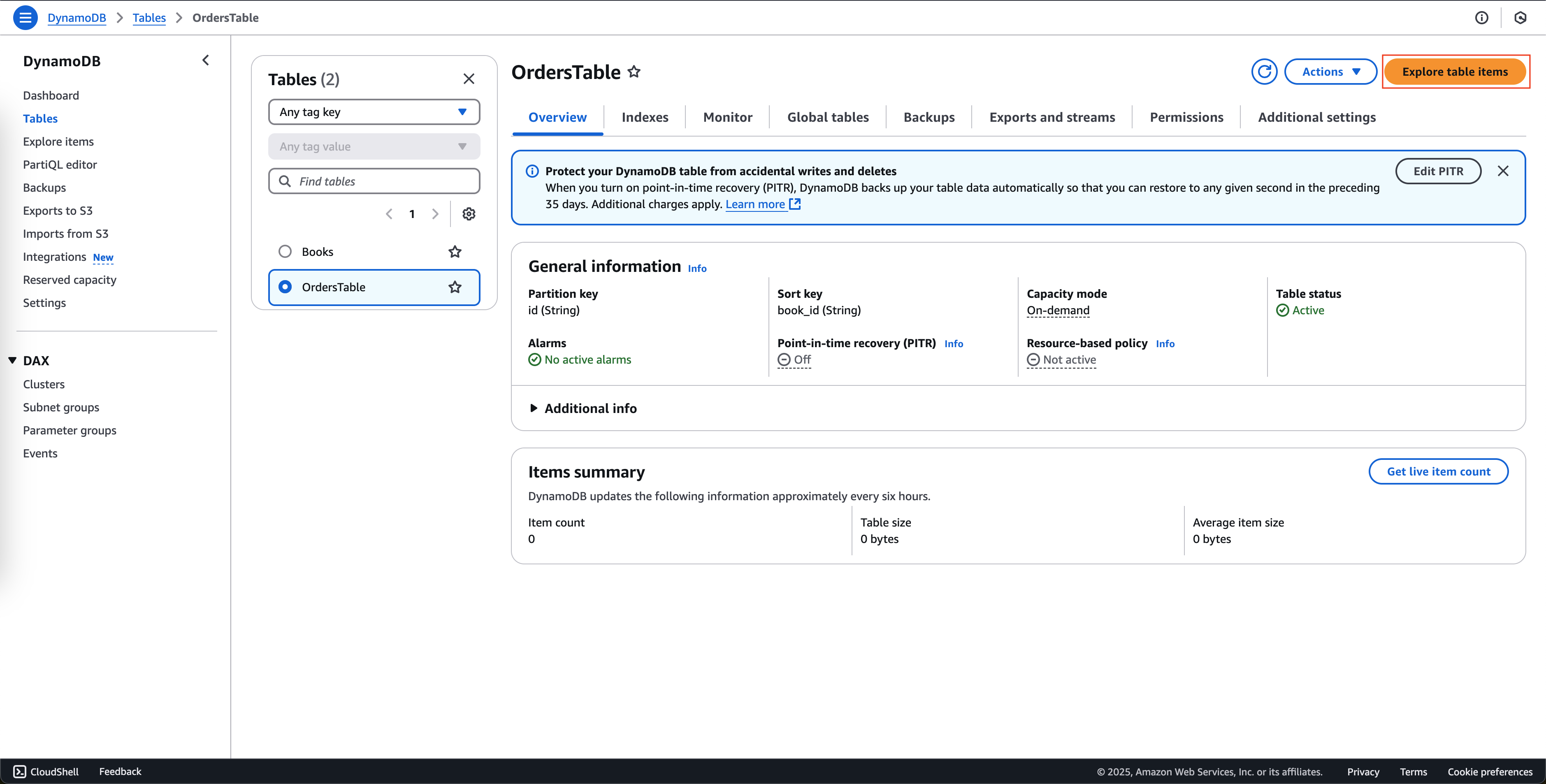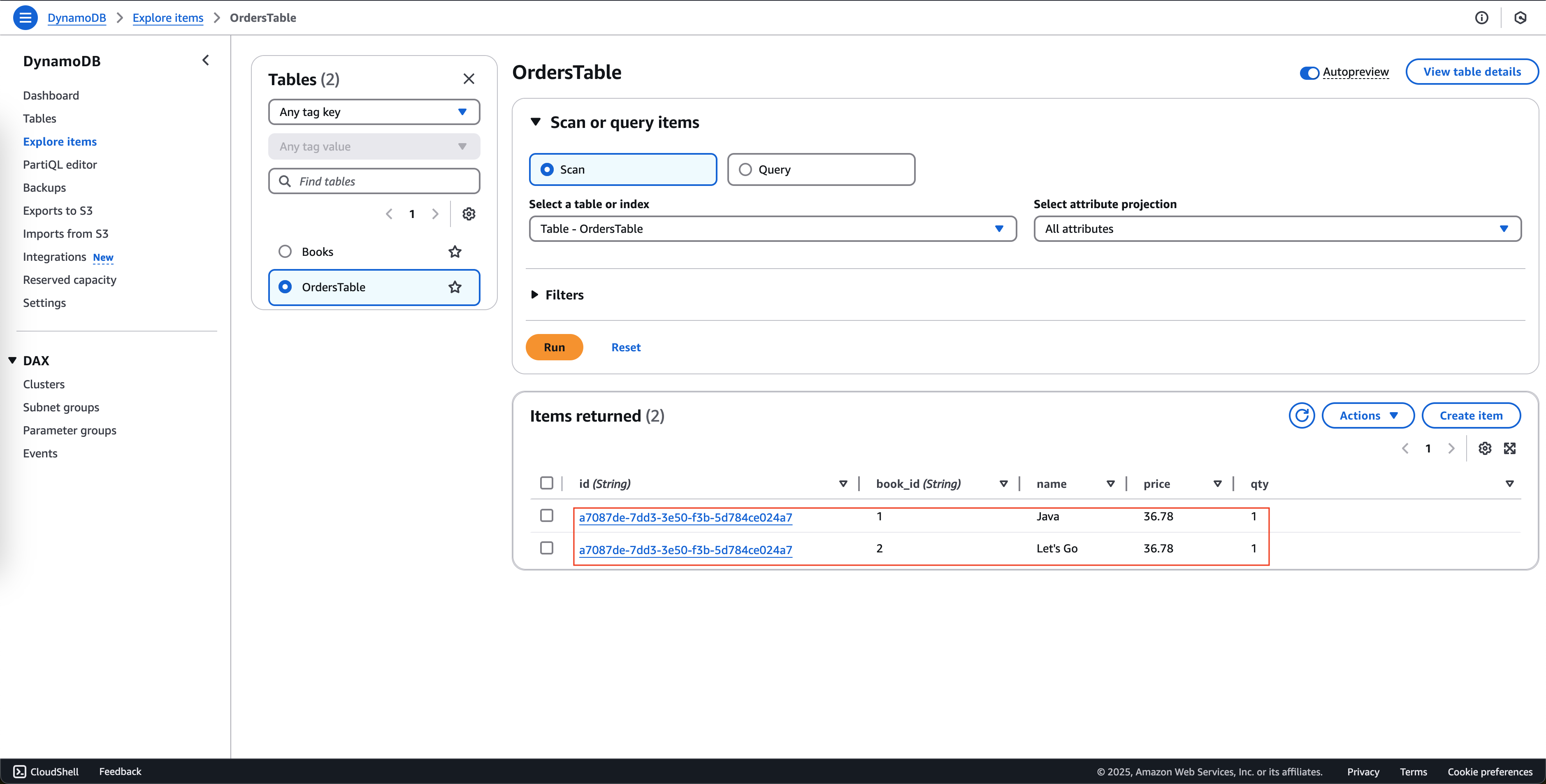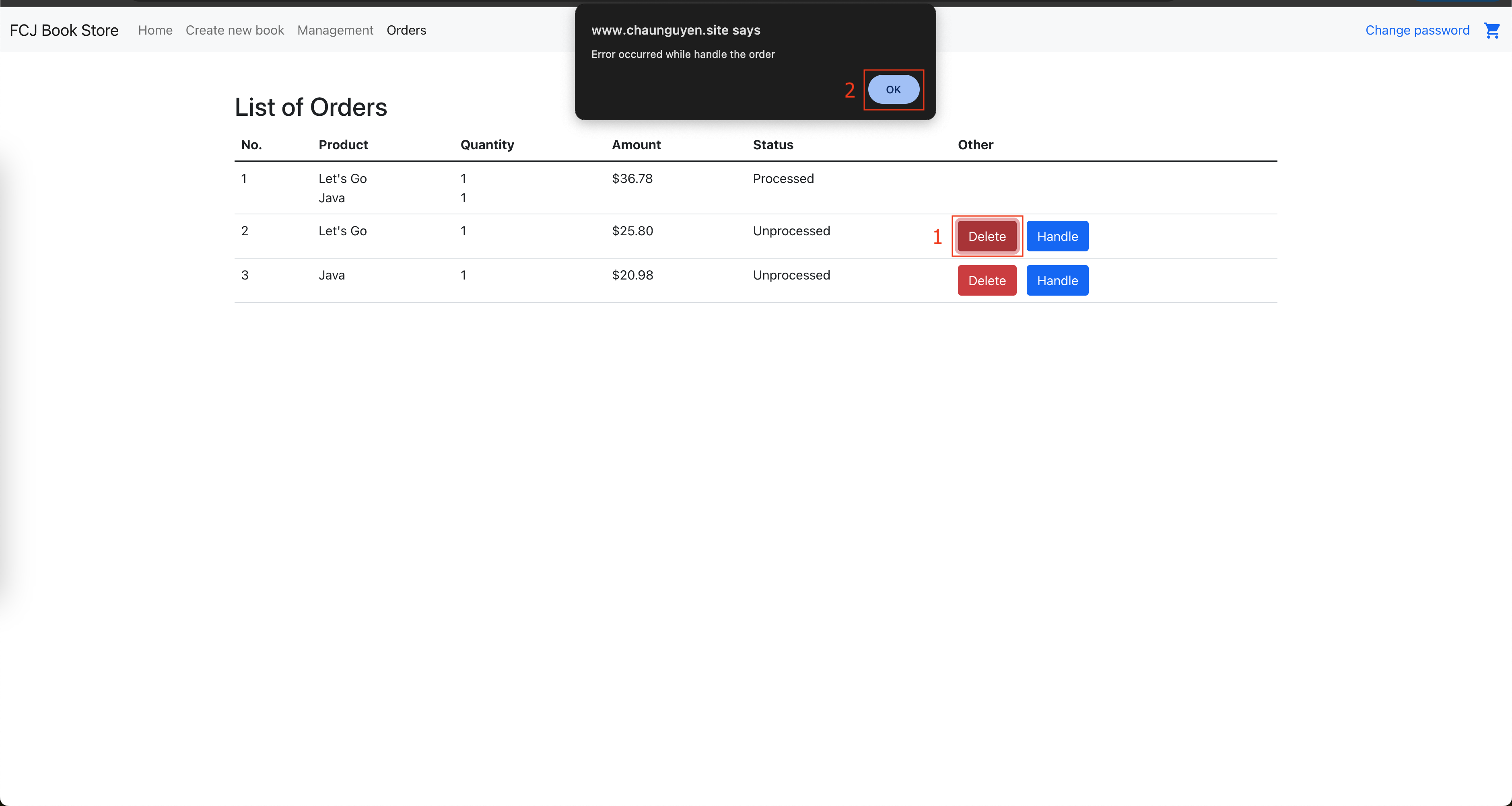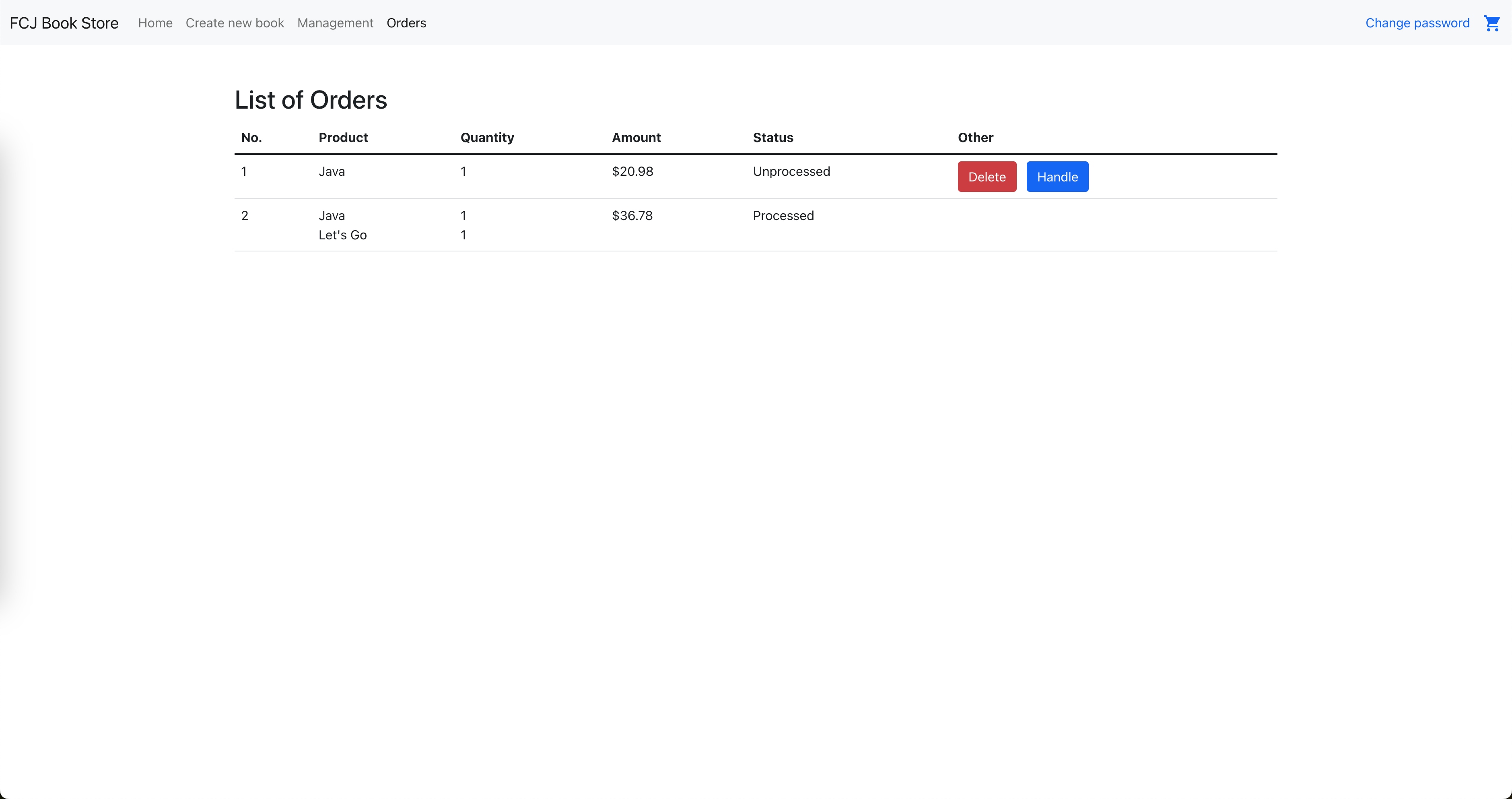Test web operation
In this step, we will test Web operation.
-
Open API Gateway console.
- Click APIs on the left menu.
- Choose fcj-serverless-api.
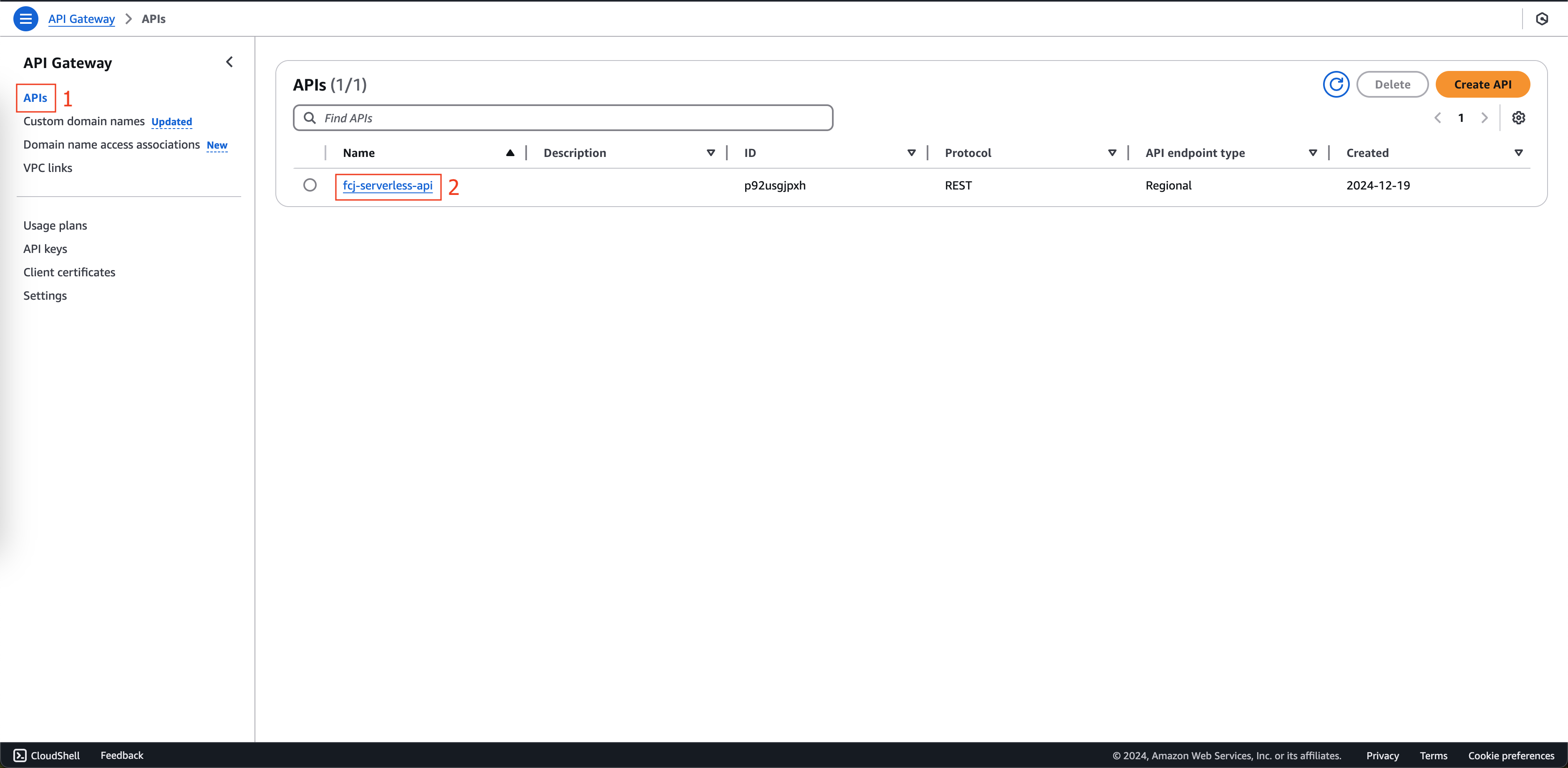
- Click Stages on the left menu.
- Choose Staging.
- Record Invoke URL.
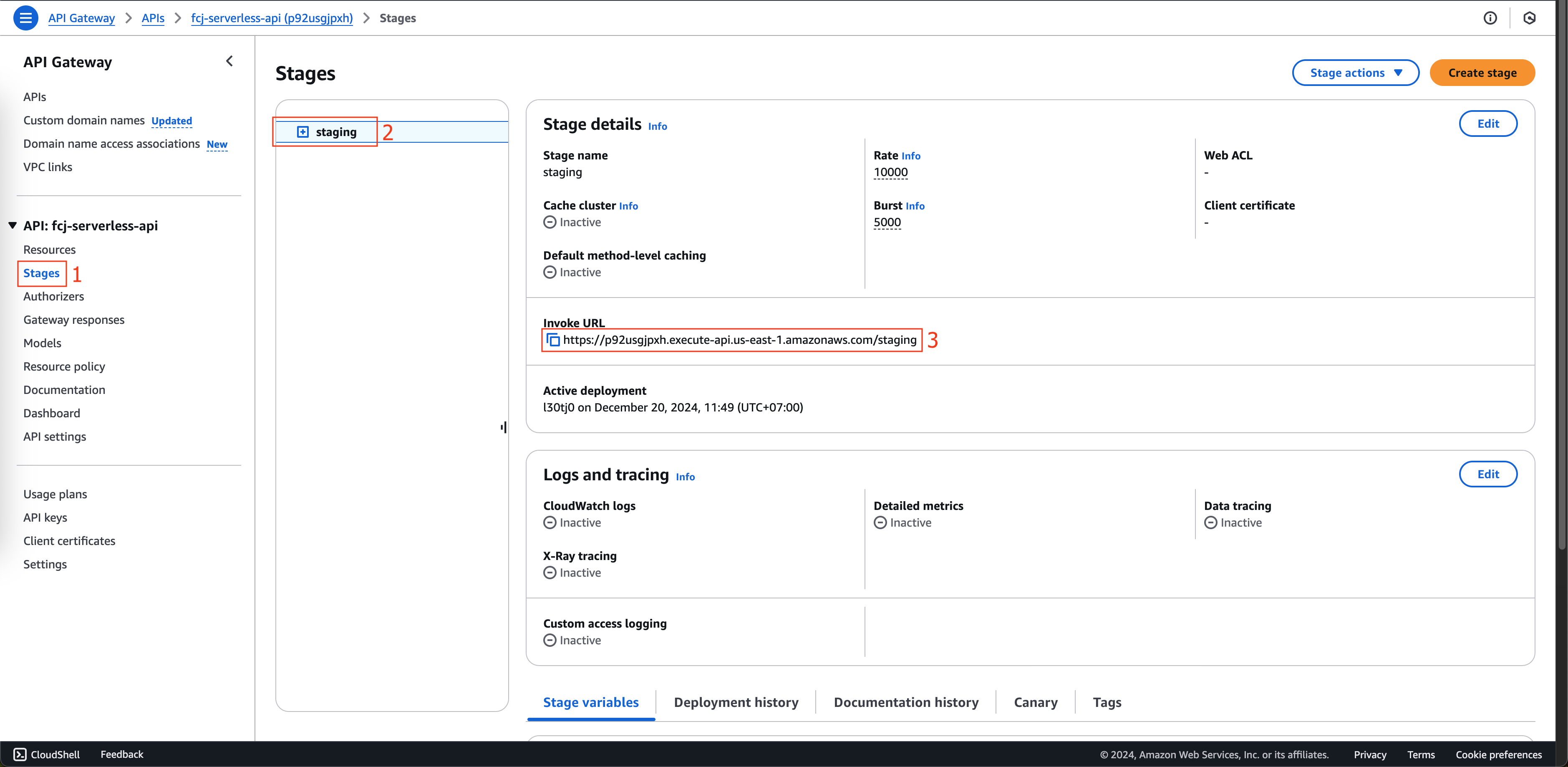
-
Open config.js file in source code folder of application - FCJ-Serverless-Workshop.
- Replace APP_API_URL with InvokeURL.
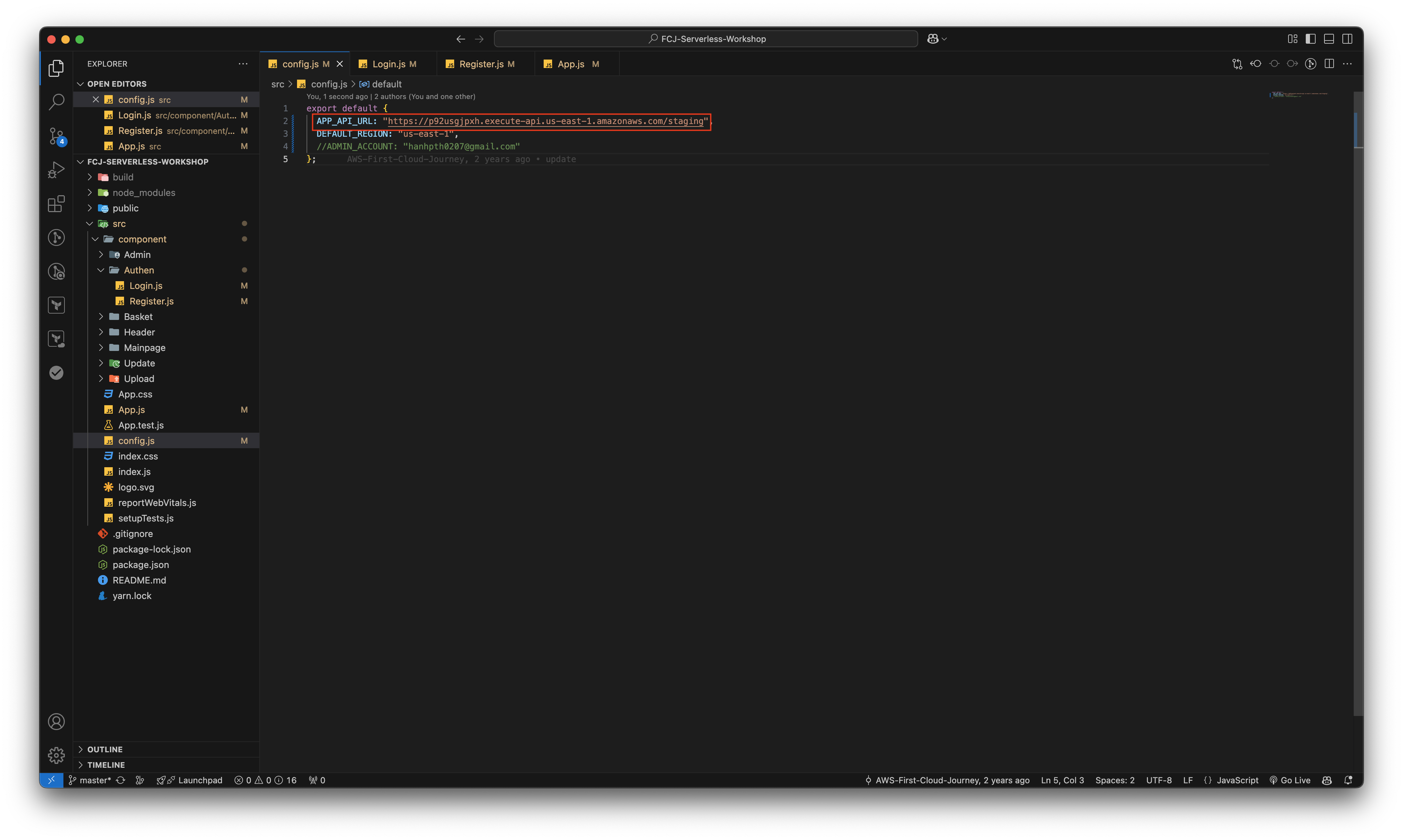
- Replace APP_API_URL with InvokeURL.
-
Open your terminal and run the below commands.
yarn build aws s3 rm s3://fcj-book-shop-by-myself --recursive aws s3 cp build s3://fcj-book-shop-by-myself --recursive
You can download the image files here to add data to check the operation of the services.
Enter the following links in a new tab in your web browser: Click Create new book. Create the new book as the previous step. Back to Homepage. At Cart Items page. Open Amazon SQS console. Open the email that you have subscribed to receive the notification.
Back to the application tab. Next, repeat the 5th step to add some more orders as you want. Open the application tab. Open AWS DynamoDB. Back to the application tab.
http://www.DOMAIN, replace all DOMAIN with your domain name. All those links redirect to the new path, replace http with https.

1.Java.Jame Patterson.IT.10.98.A beginner's guide to learning the basic of Java.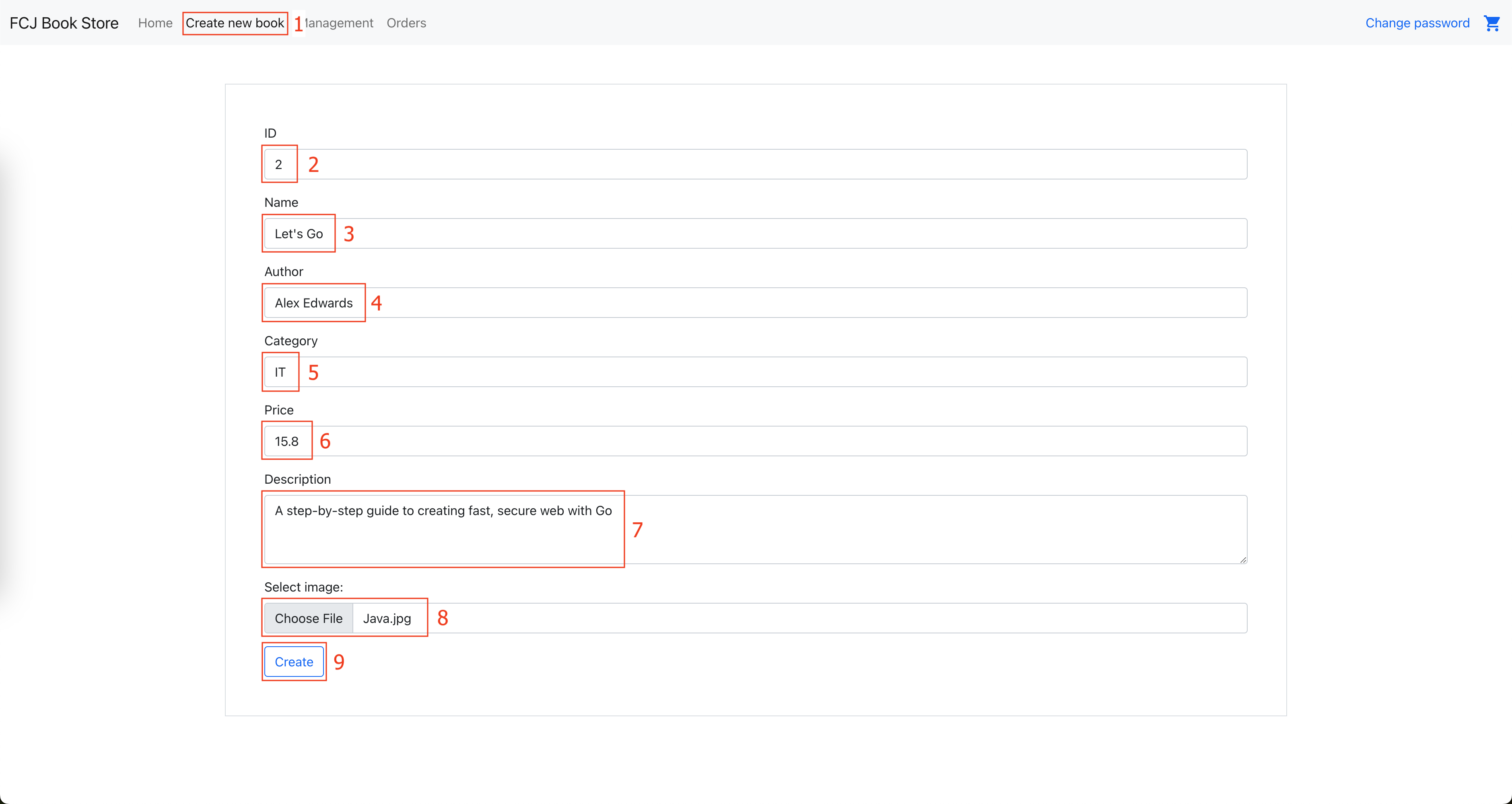

2.Let's Go.Alex Edwards.IT.15.8.A step-by-step guide to creating fast, secure web with Go.